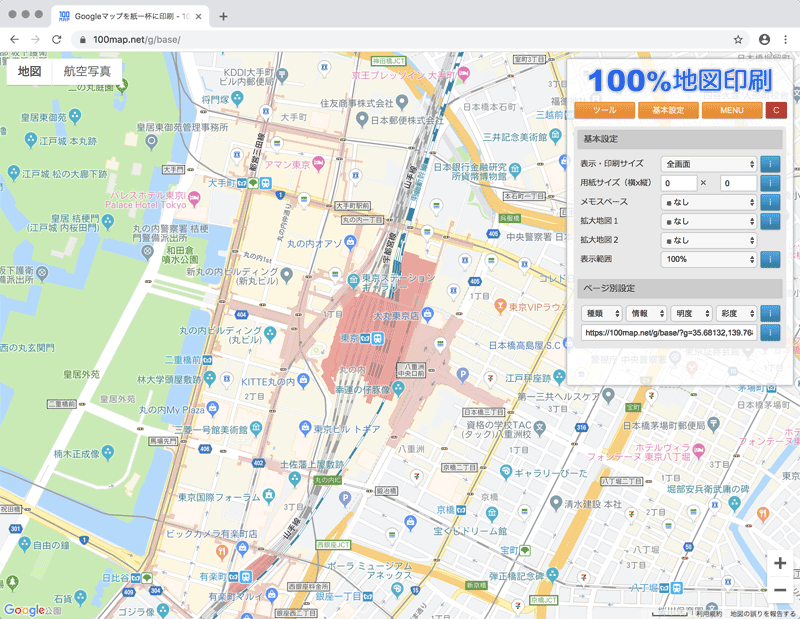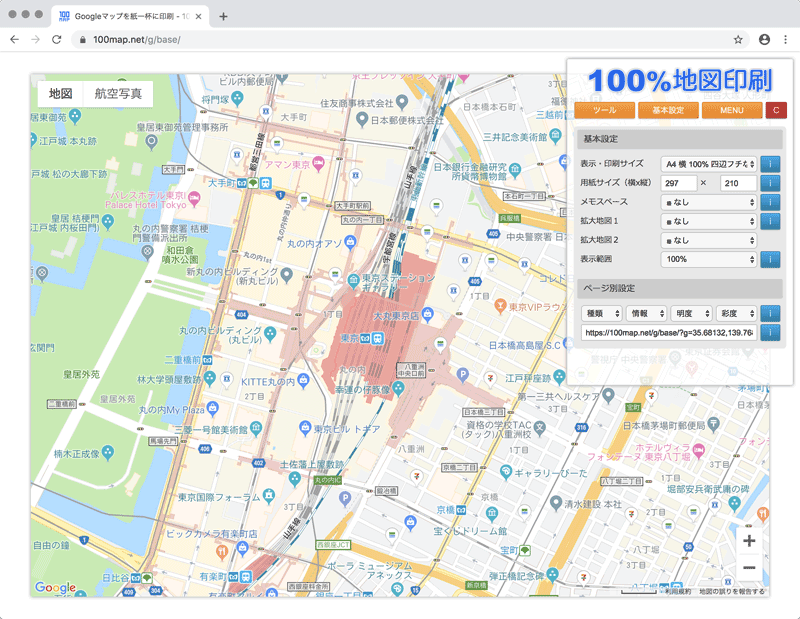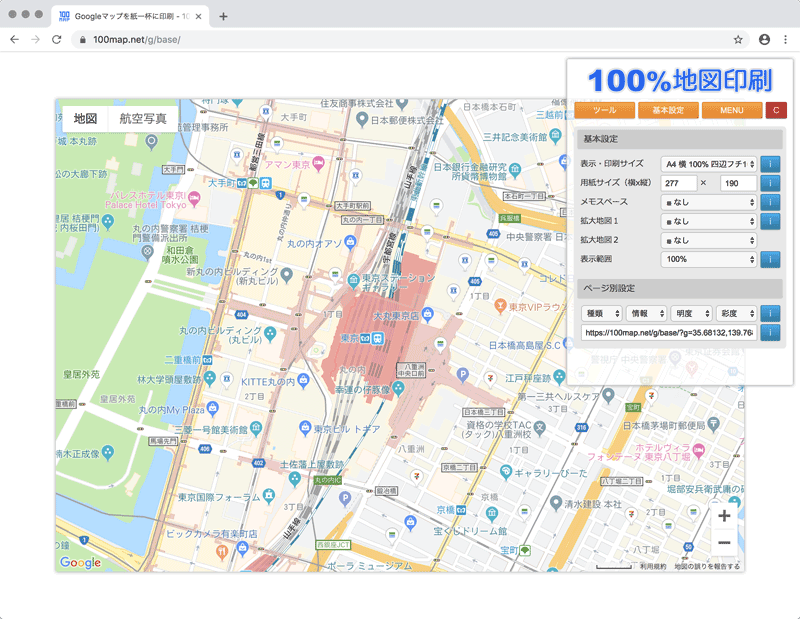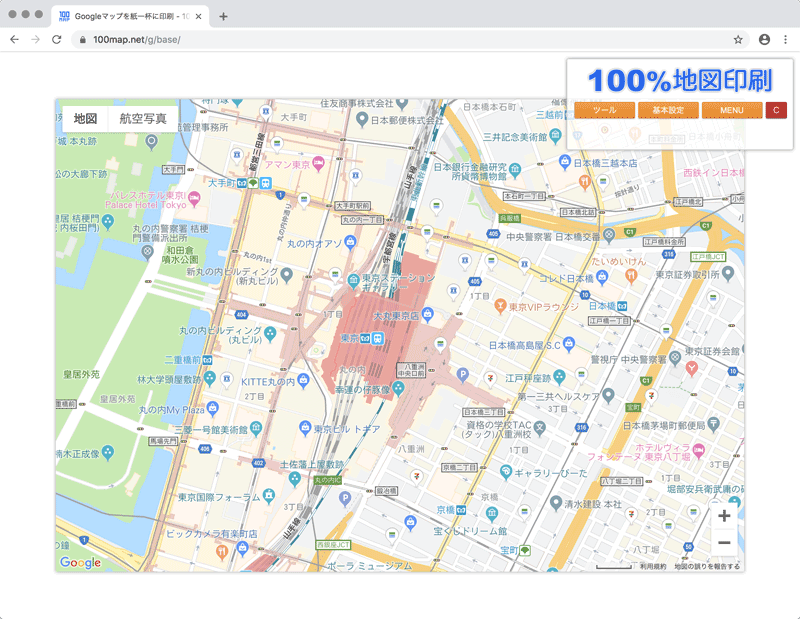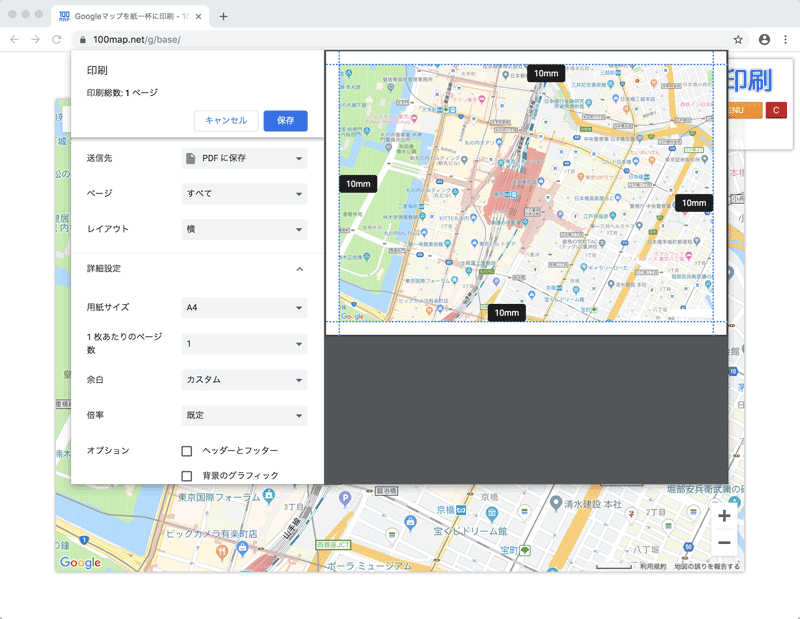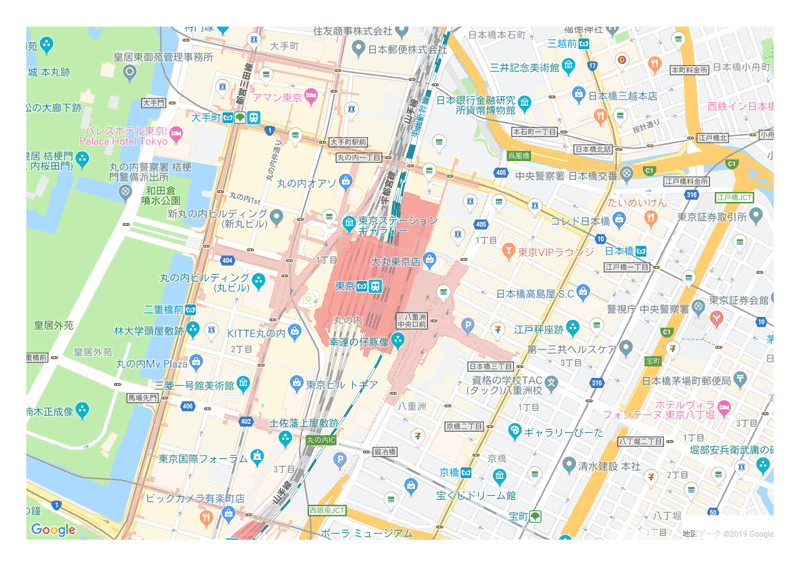- Googleマップを印刷する際、画面で見ている範囲や、自分が印刷したいと思う範囲を、
そのまま用紙ピッタリに印刷したくても、なかなか上手く行きません。 - どうしても、画面と印刷プレビューを何度も確認して調整する必要があります。
この作業が凄く面倒です。 - そこで、最初に印刷する用紙サイズを設定し、それに合わせた画面サイズにすることで、
やり直すこと無く、一発で思い通りの範囲を印刷することが出来ます。 - 用紙や縦横の向き、フチの有無なども含めて、一発で思い通りに印刷できます。
推奨環境
- 推奨環境はこちらです。
- Windows + Chrome 最新版
- Mac + Chrome 最新版
- その他の環境では上手く印刷できない場合があります。
- フチ無し印刷が可能かどうかはプリンターの仕様によります。
方法と手順
- 地図印刷ページ「Googleマップ版(通常版)」を開きます。
- 「基本設定」を開きます。
- 「表示・印刷サイズ」で、印刷するサイズを選択します。
印刷サイズに合わせて、地図の表示サイズが変わります。 - 希望の範囲を表示するように地図の位置などを調整します。
- 後は印刷すれば、ピッタリと用紙に収まります。
表示の変化
こちらは、ブラウザの画面です。
選択する用紙のサイズに合わせて、表示する地図のサイズが変化する様子を表しています。
最初の状態
- ページを表示すると、地図は全面に表示されています。
このまま印刷すると、どこまでが印刷されるか不明です。 - 画面内で用事が済む場合は広くて見やすいですが、印刷まで行う場合は事前のサイズ指定をお勧めします。
- ページを表示すると、地図は全面に表示されています。
A4フチ無しを指定した状態
- 用紙サイズに合わせて地図の表示範囲が変わりました。
この範囲の内容が丁度A4フチ無しに収まる内容です。
- 用紙サイズに合わせて地図の表示範囲が変わりました。
A4フチ10mmを指定した状態
- 上下左右に10mmのフチを入れました。
フチの分、地図は更に小さくなります。
- 上下左右に10mmのフチを入れました。
画面と印刷の一致
- こちらは、Mac + Chrome でのサンプル画面です。
1枚目の画面での地図の表示範囲と、3枚目の印刷した地図の表示範囲の一致していることがわかるサンプルです。 - 各画像をクリックすると拡大画像を表示し、3枚目はクリックすると印刷時のPDFを表示します。
A4フチ10mmを指定した状態
- 画面での表示範囲です。
印刷設定画面
- 四辺にそれぞれ10mmのフチを設定します。
後は規定の内容で印刷します。
- 四辺にそれぞれ10mmのフチを設定します。
印刷した紙の状態
- 画面での表示範囲とピッタリ同じに印刷できます。
- A4縦やA3サイズ、フチの有無にかかわらず、同様に用紙一杯ピッタリに印刷できます。
MENU
紙一杯に地図を印刷(ご利用回数制限 なし)
紙一杯に地図を印刷(ご利用回数制限 あり)
便利・方法・手順・その他
リンク(地図関連サイト)
メッセージ送信フォーム
ご意見、ご希望、ご感想、不具合など、ございましたら、
こちらのフォームより、お送りください。