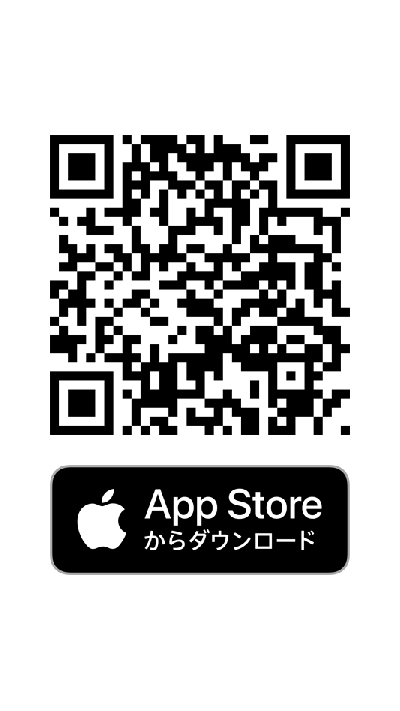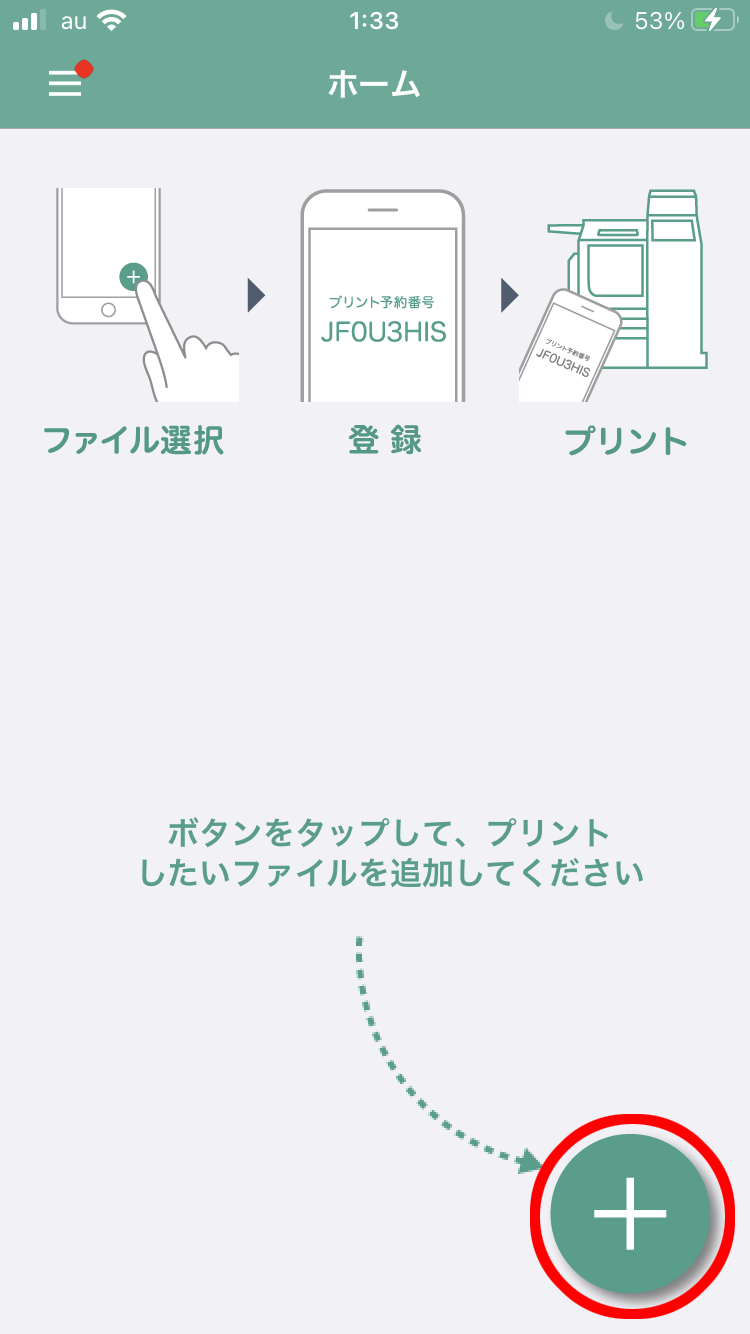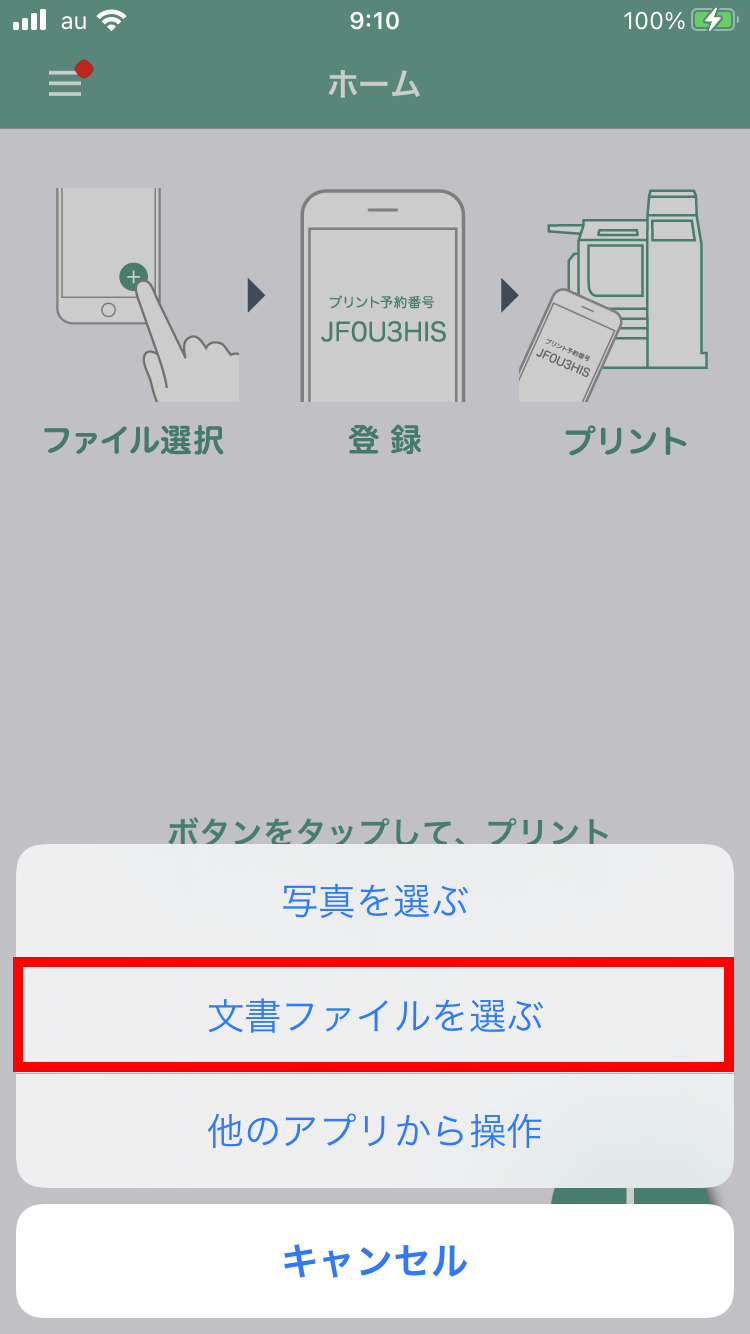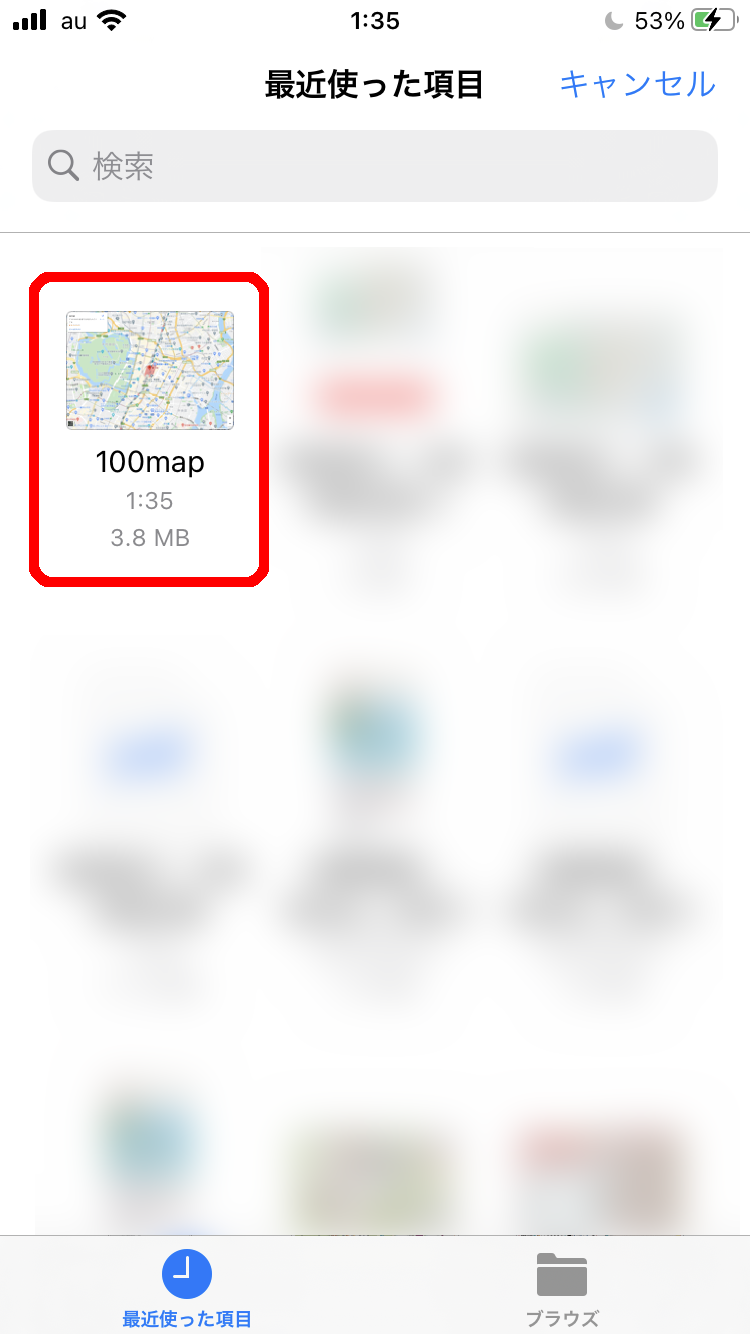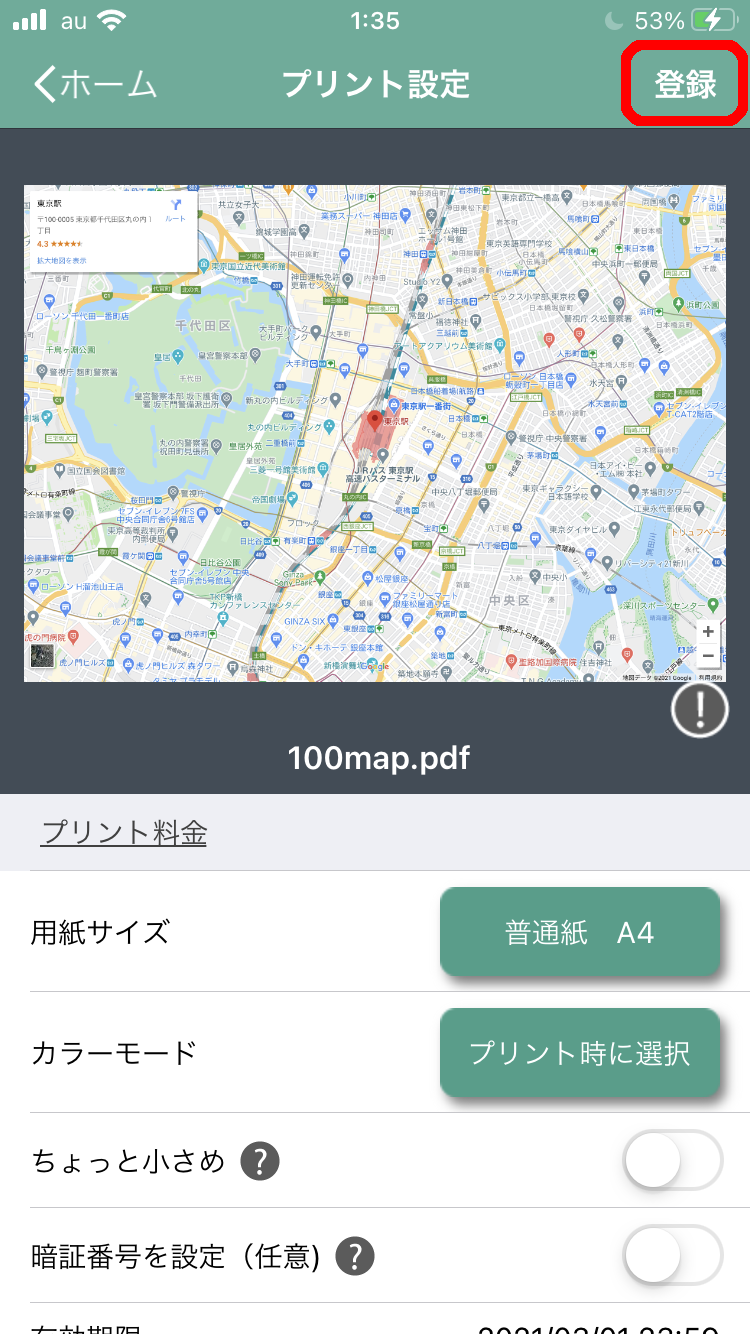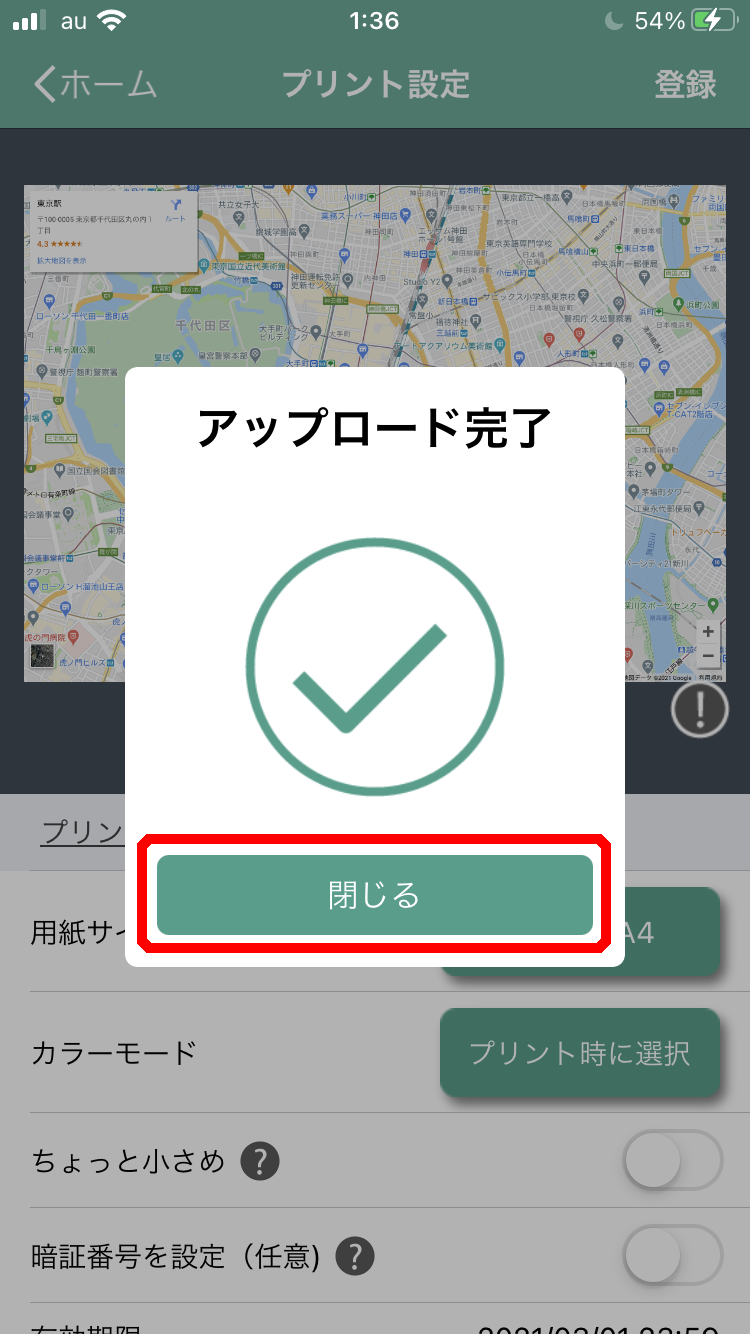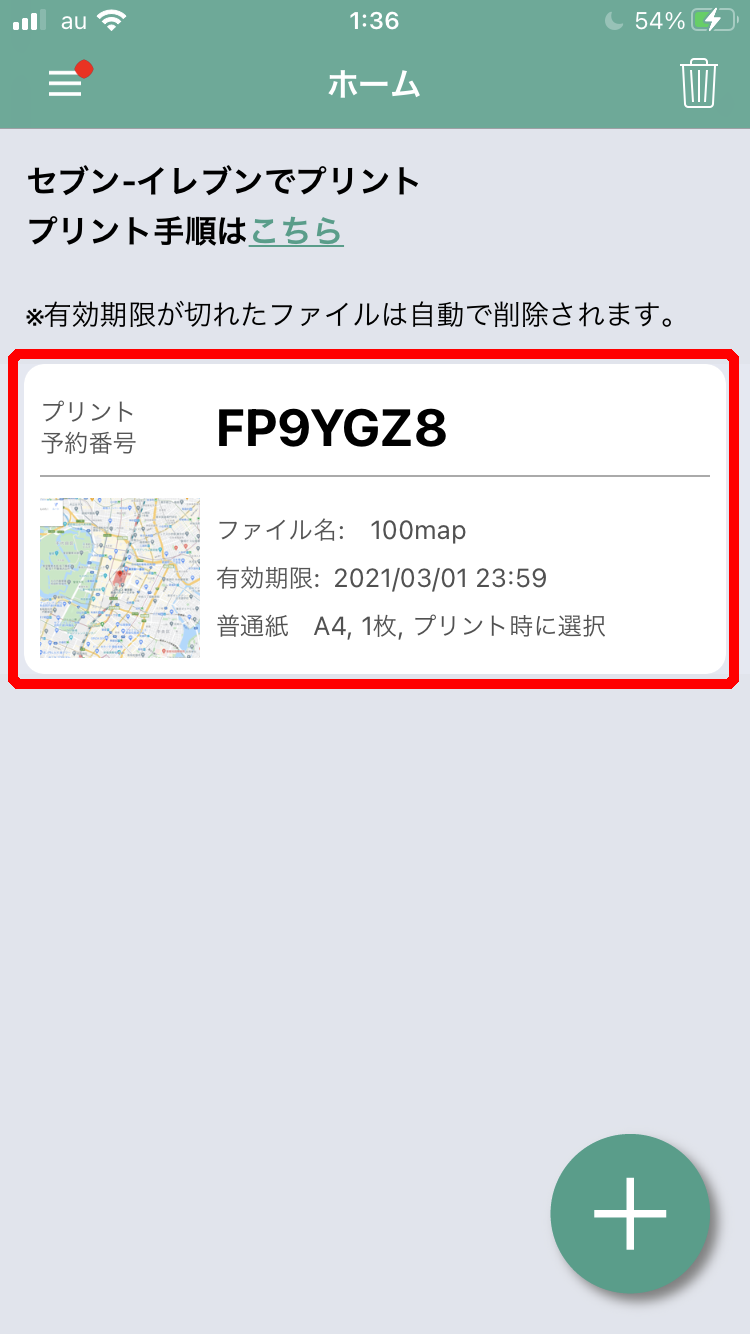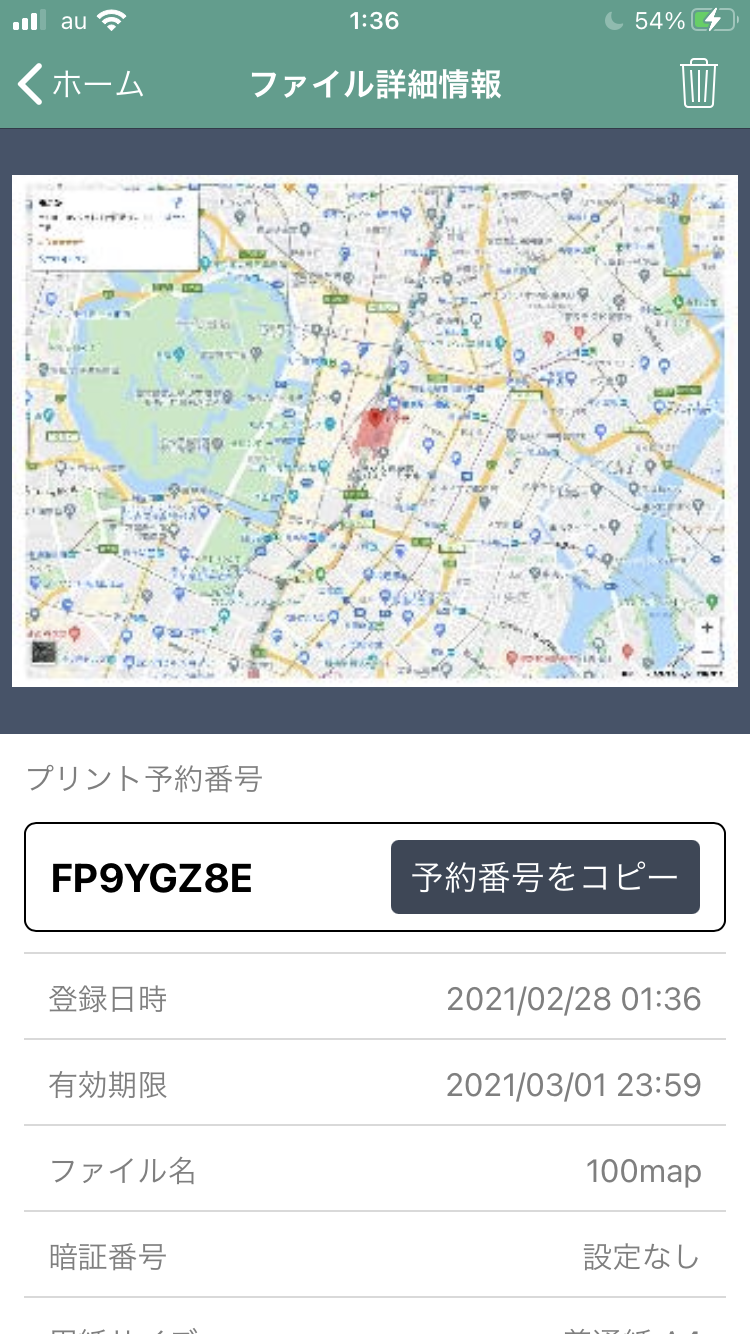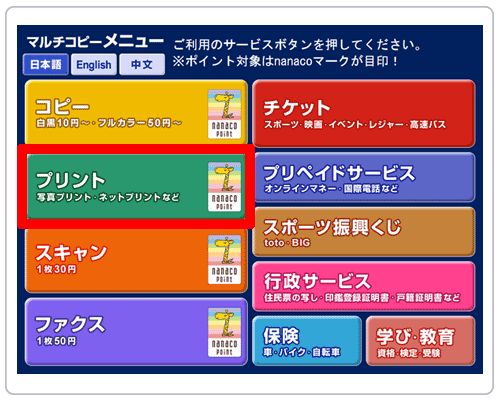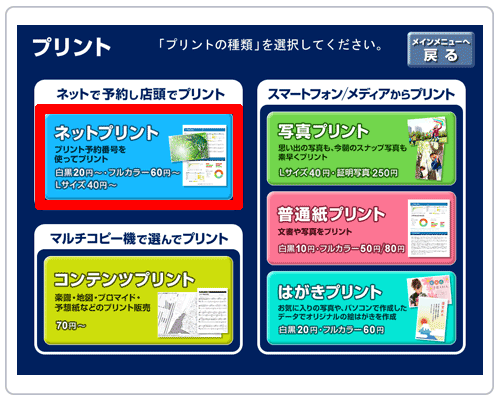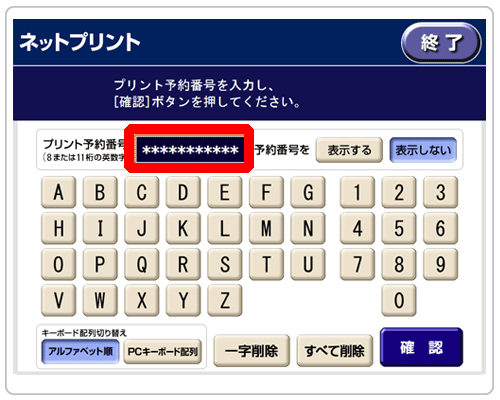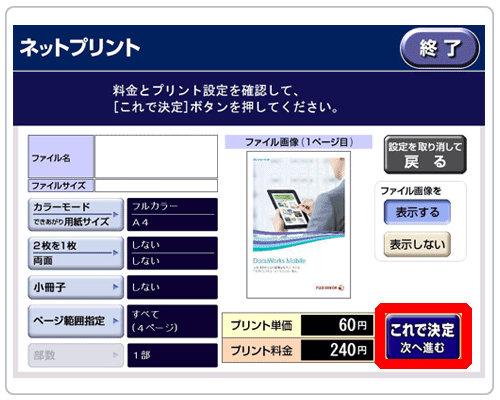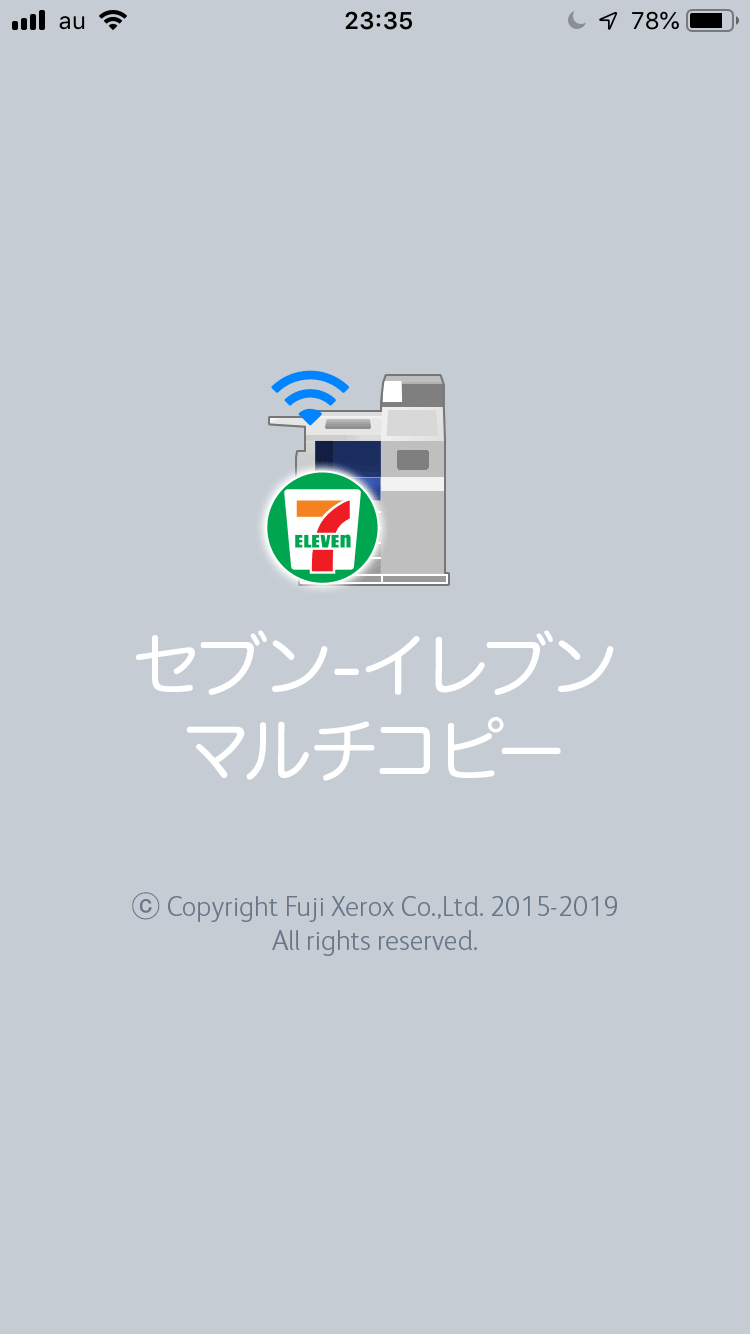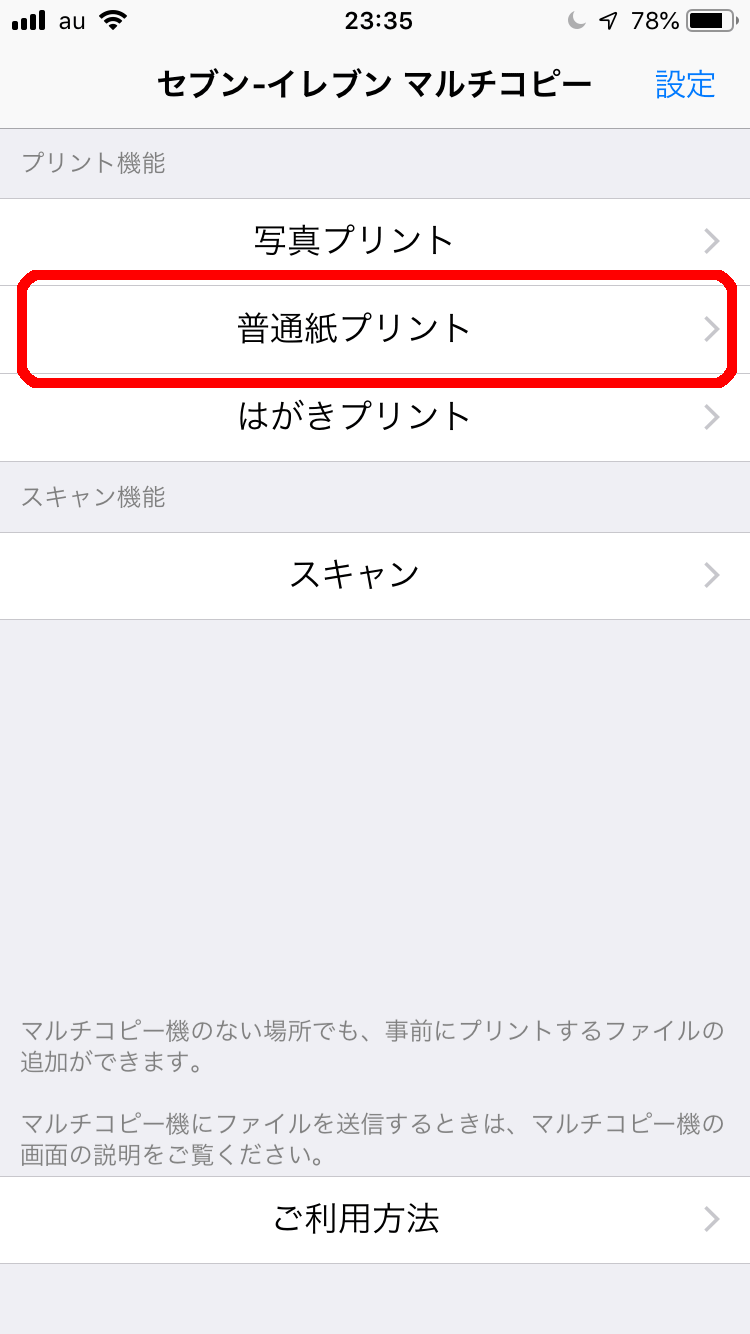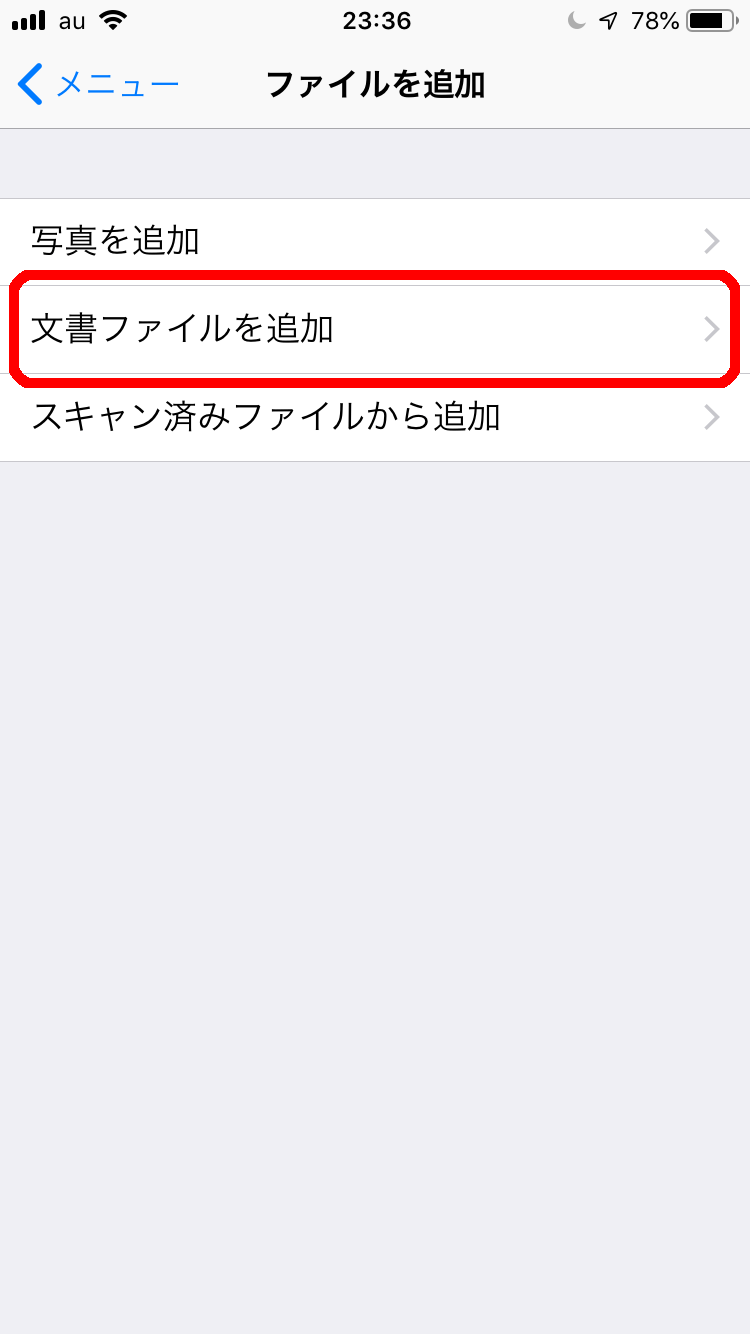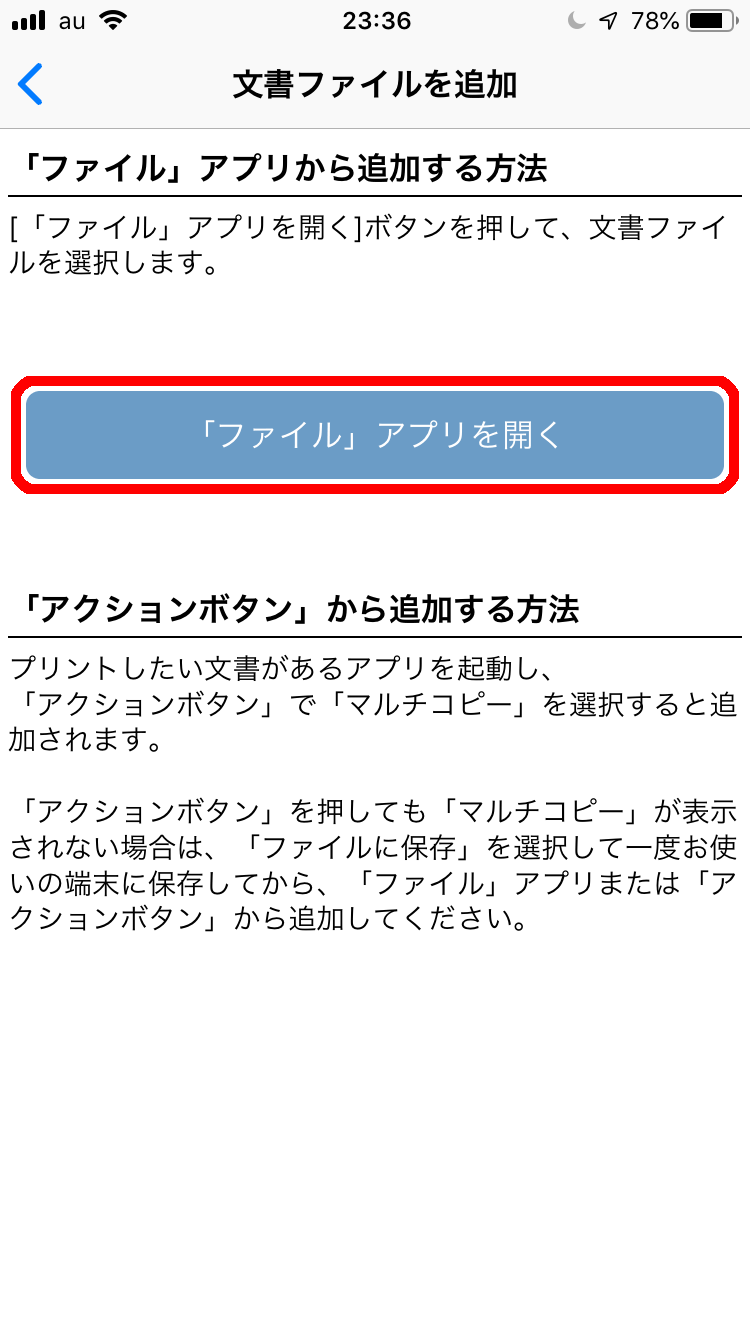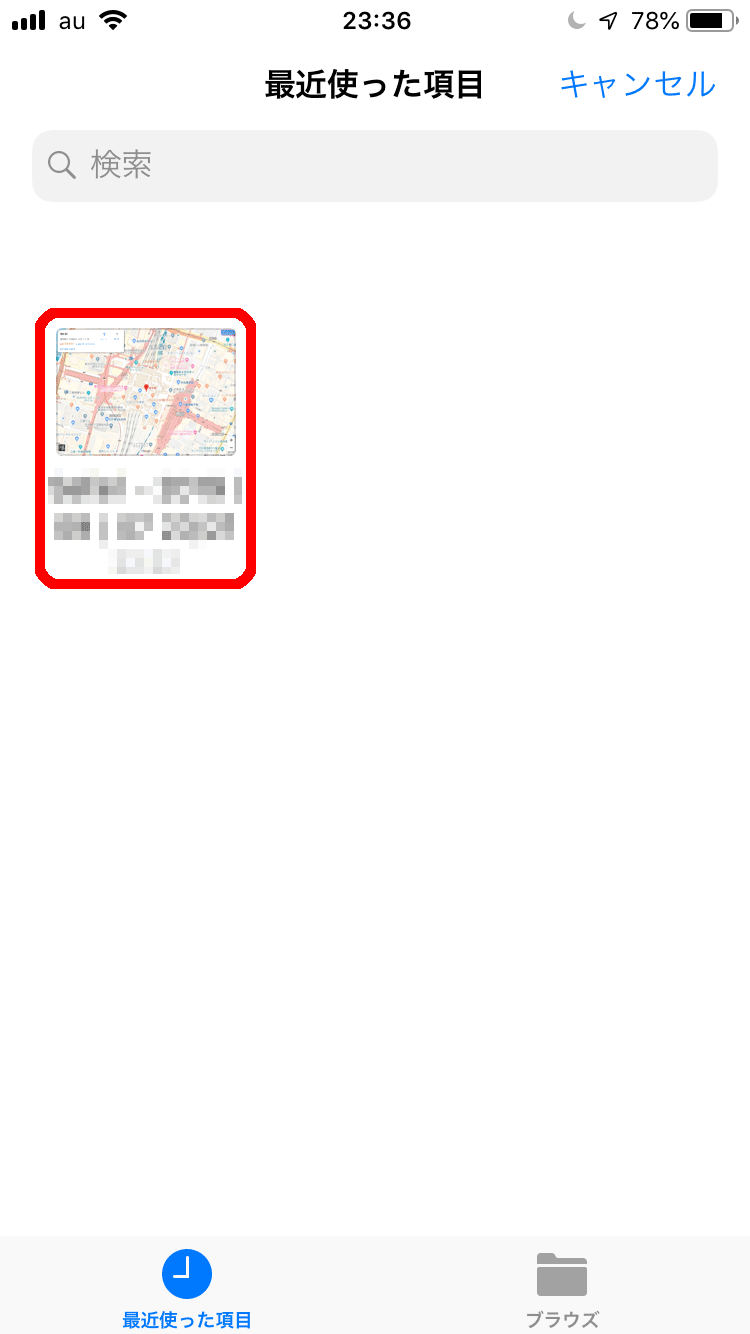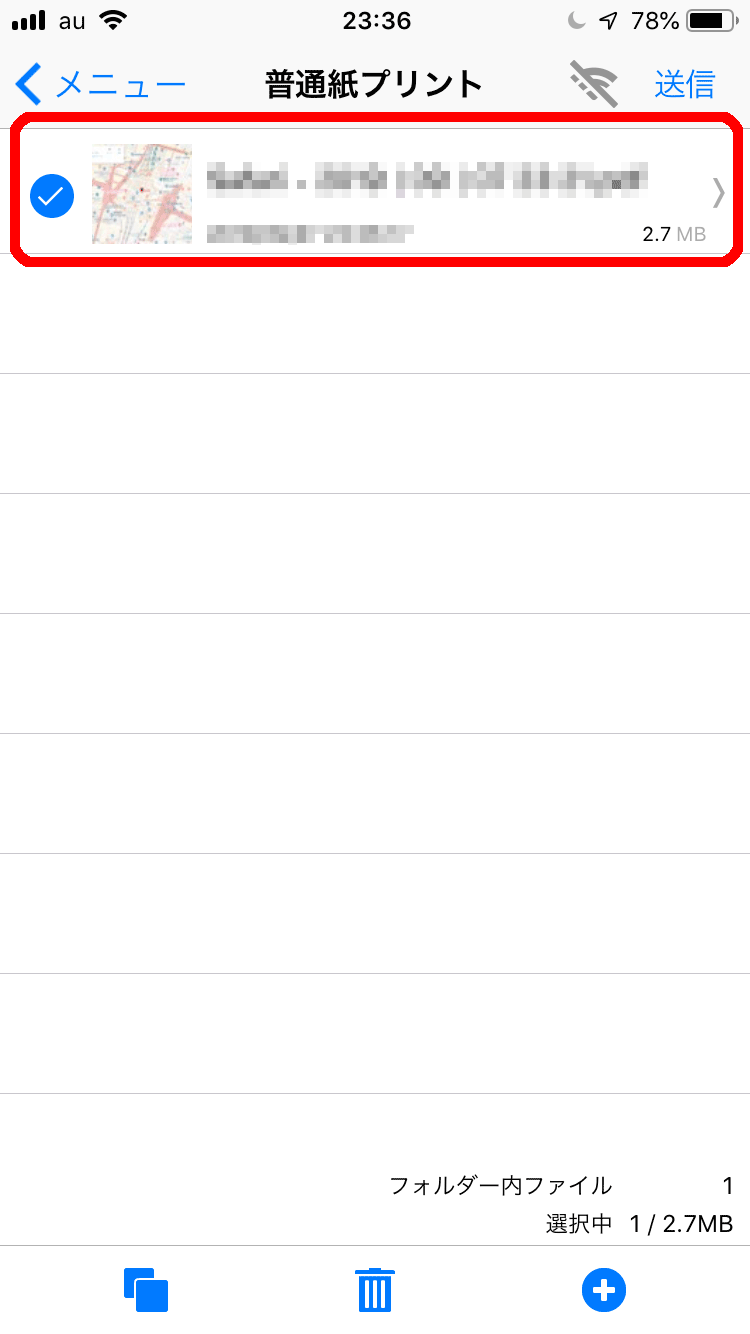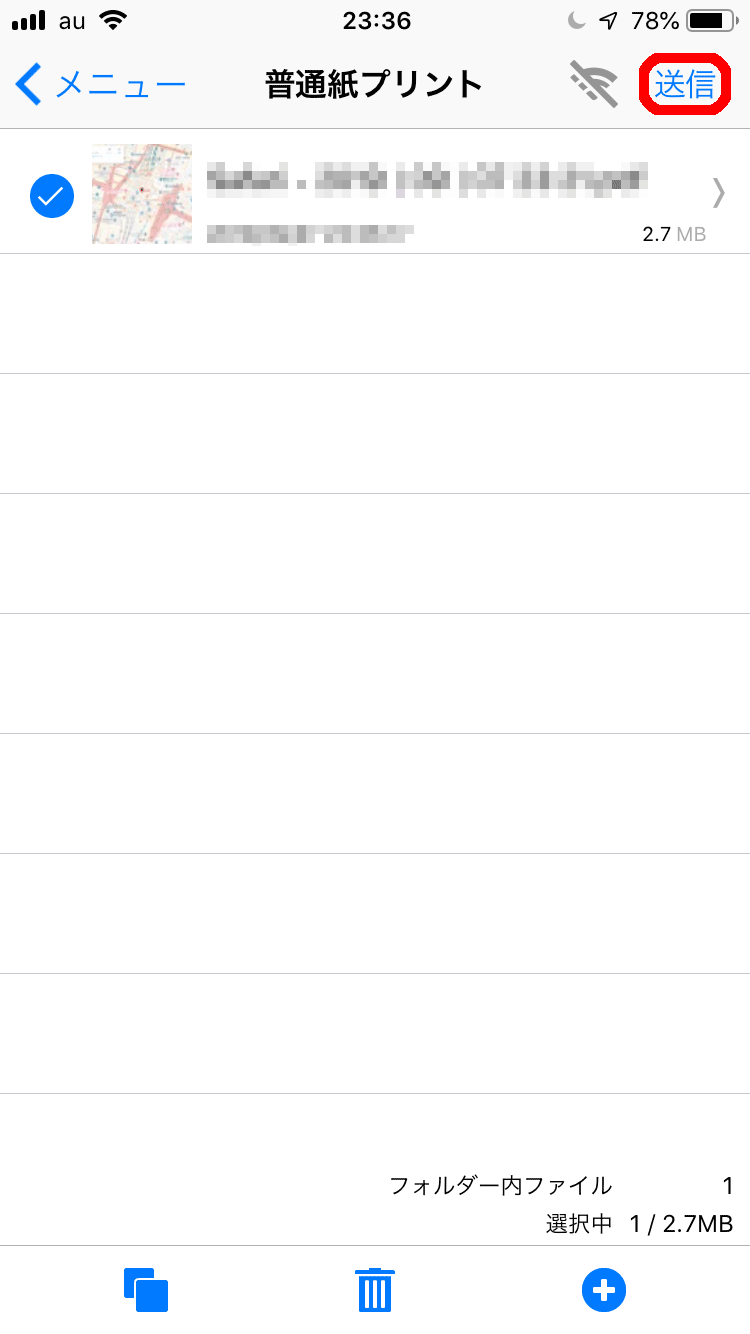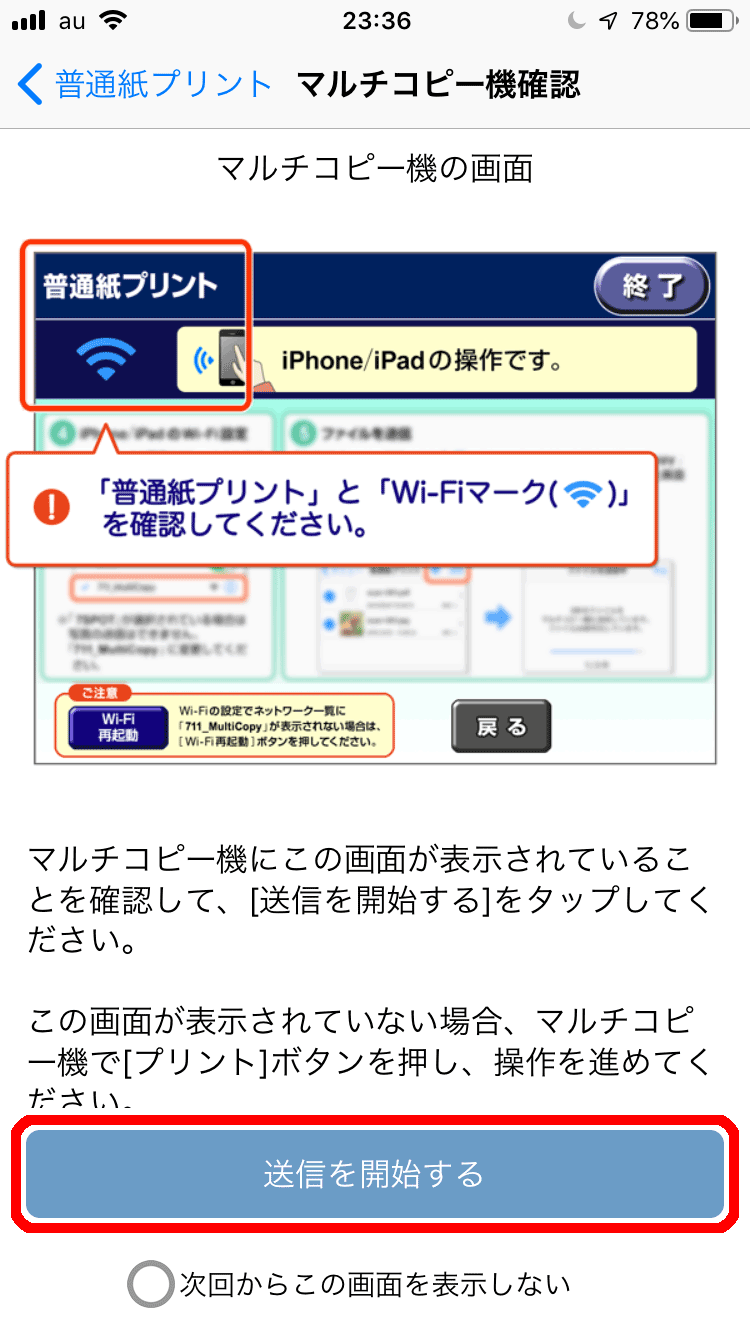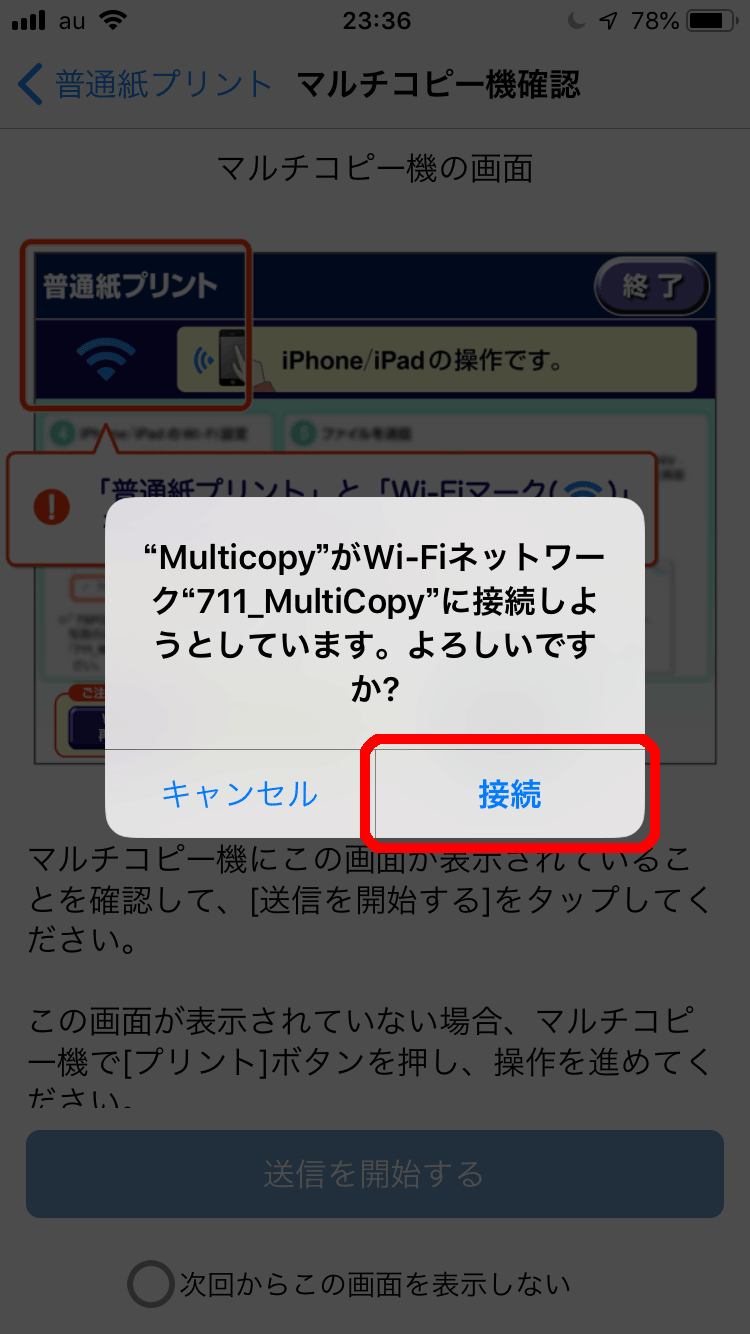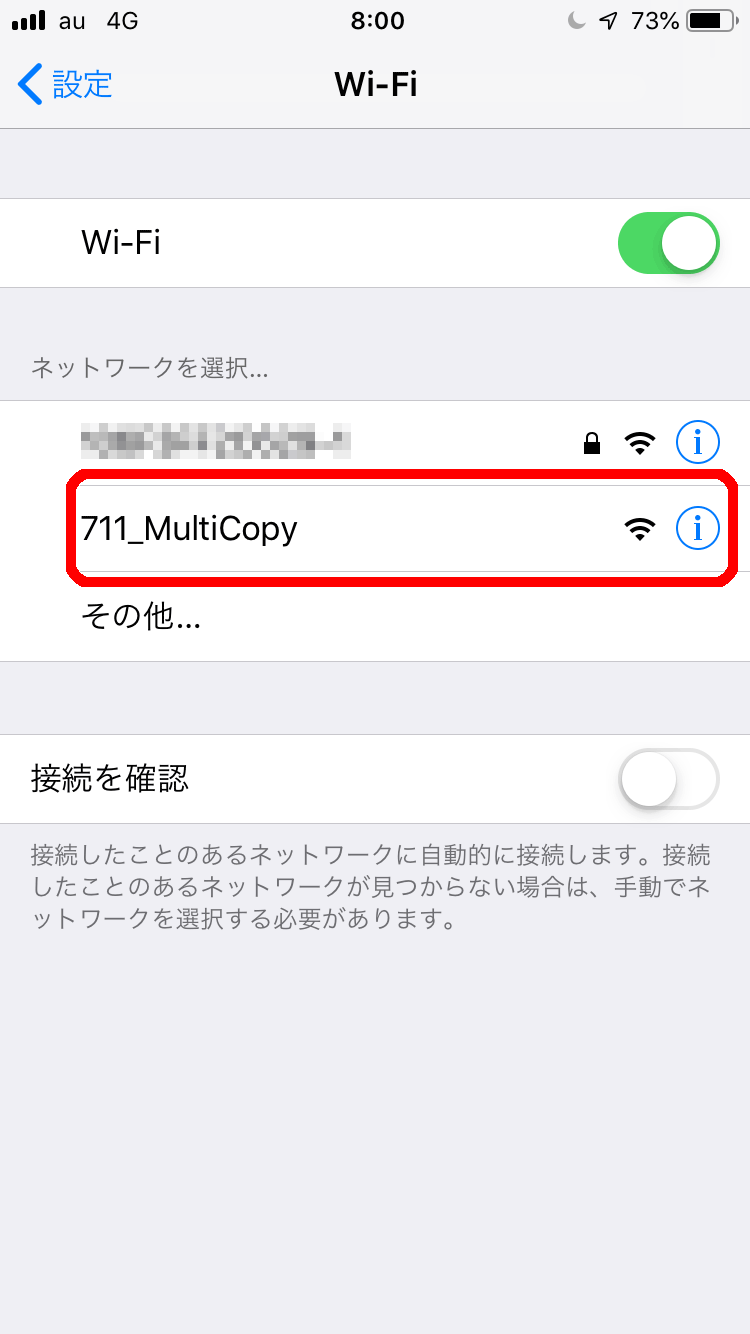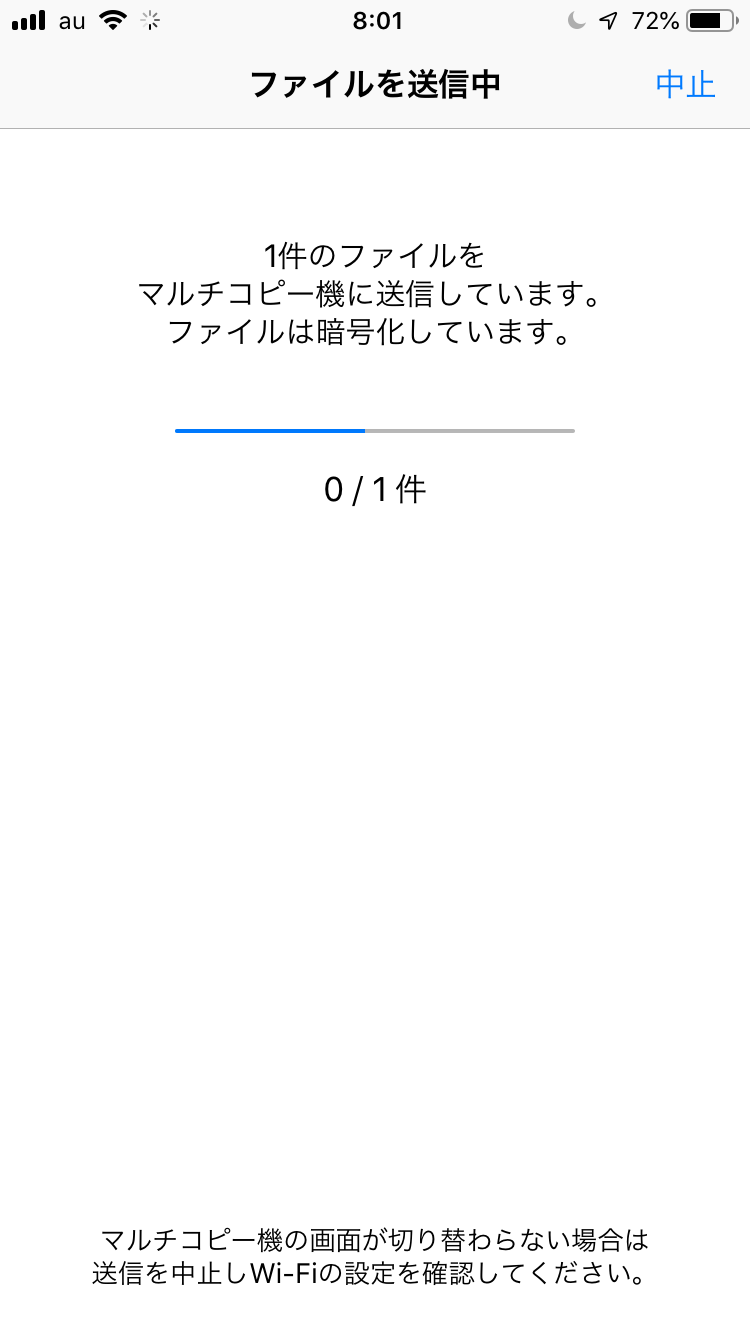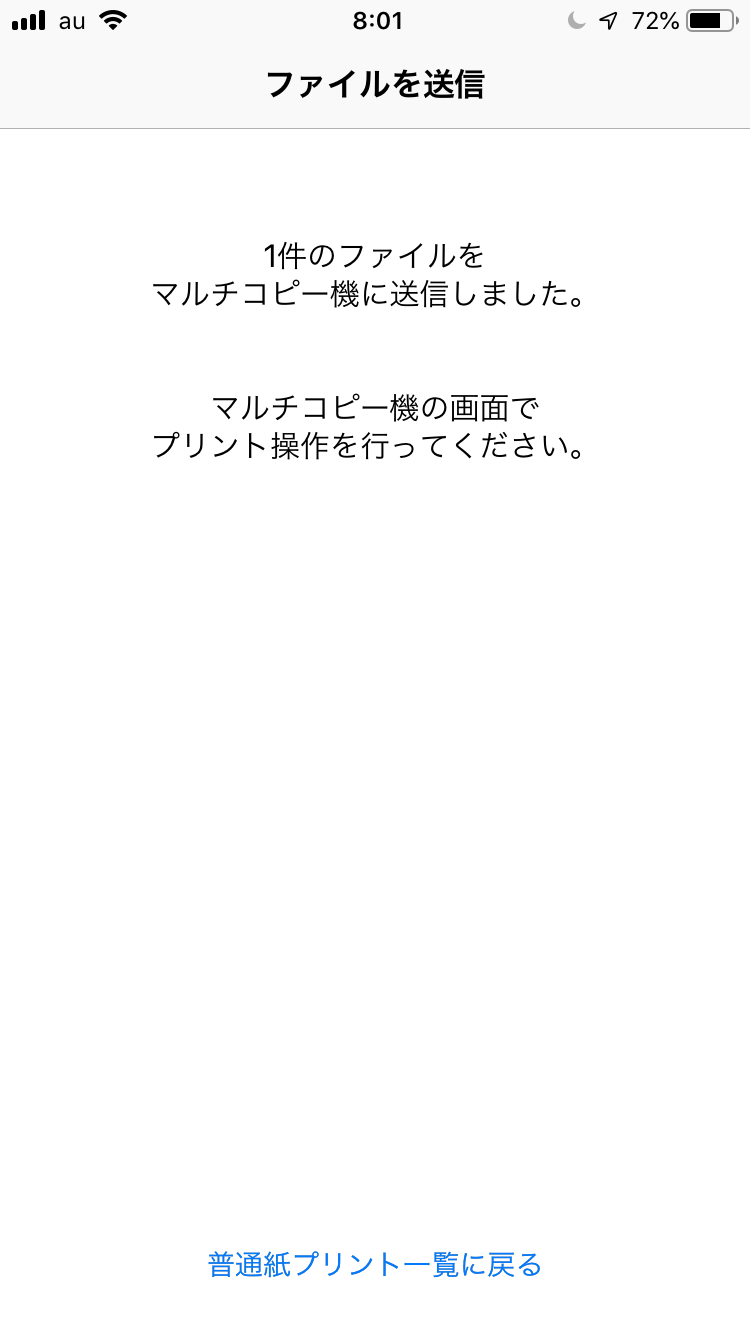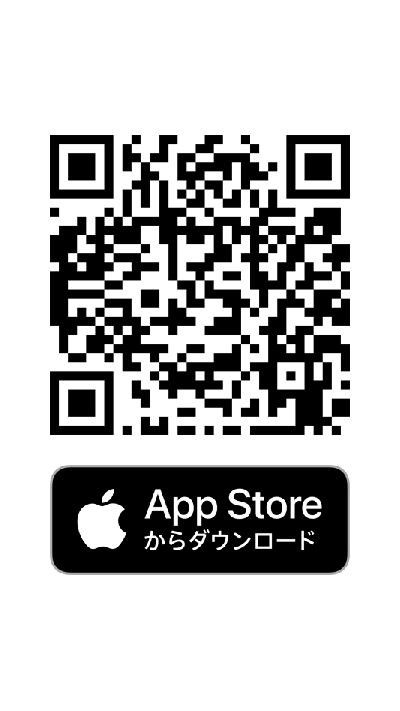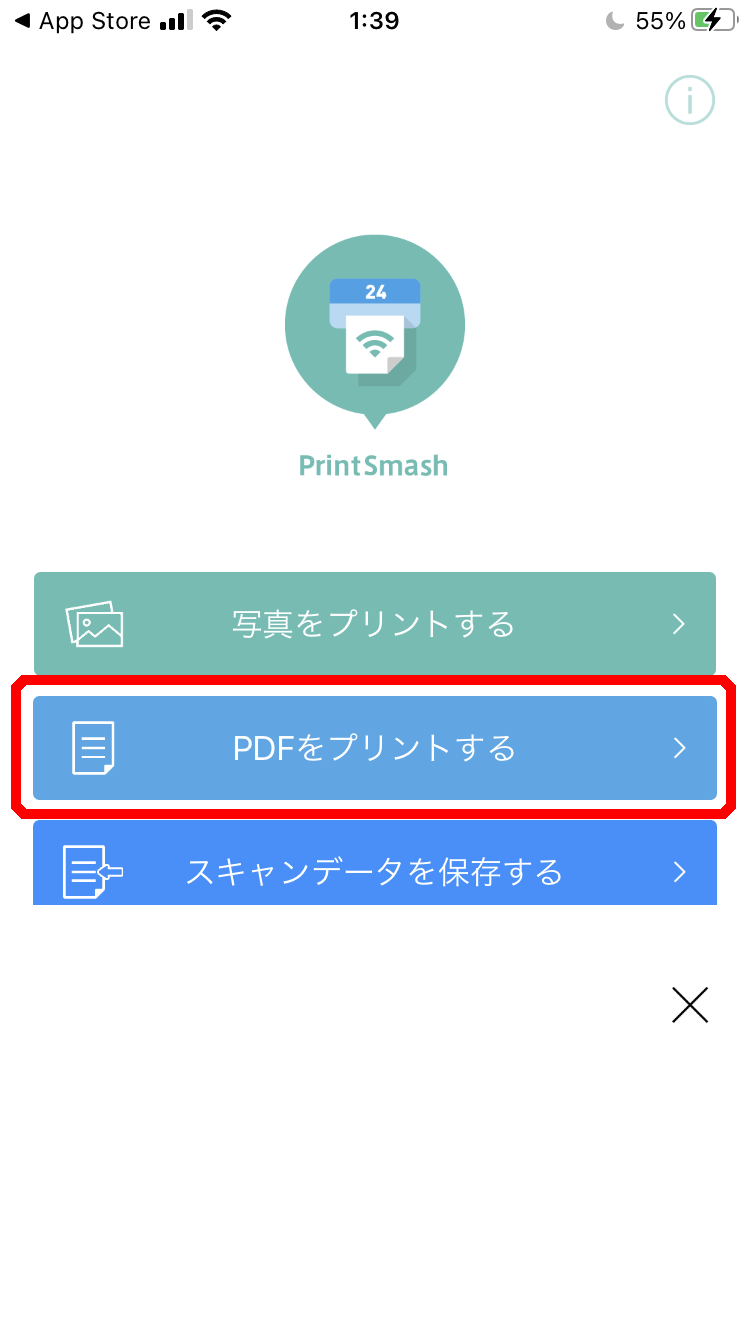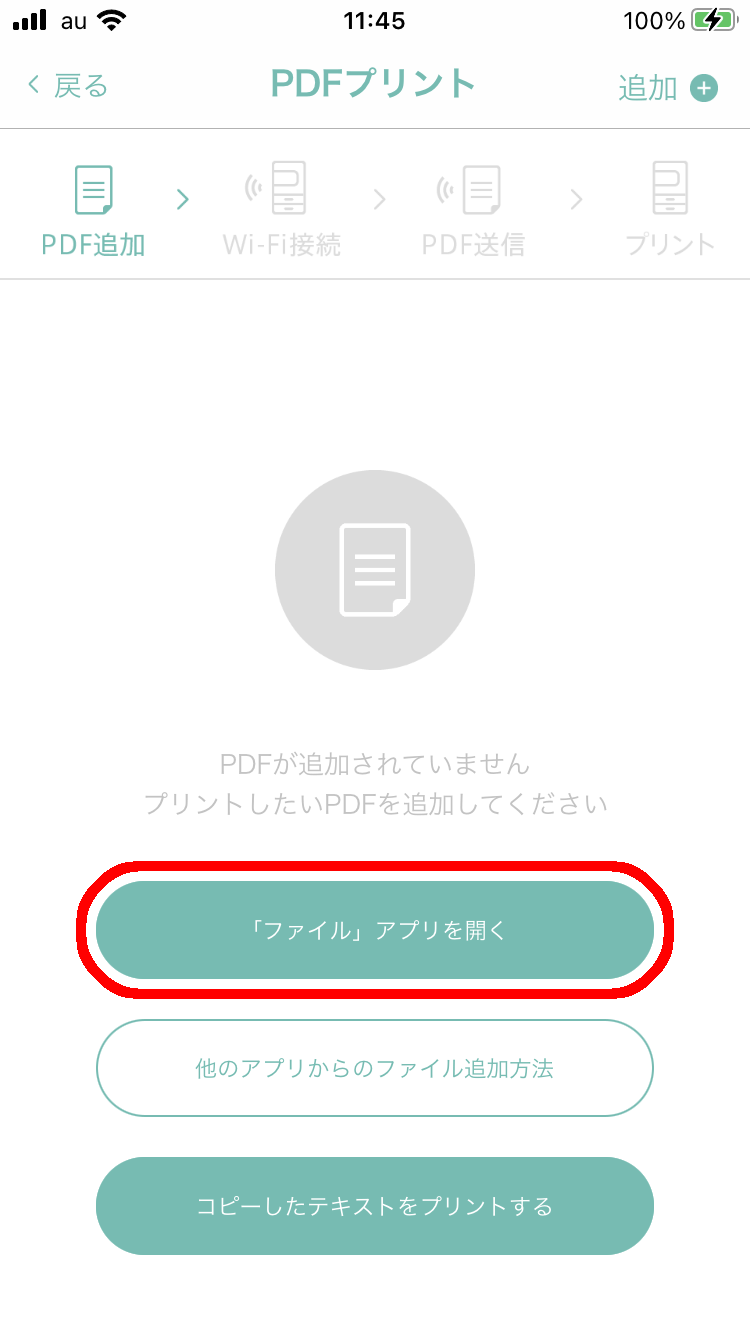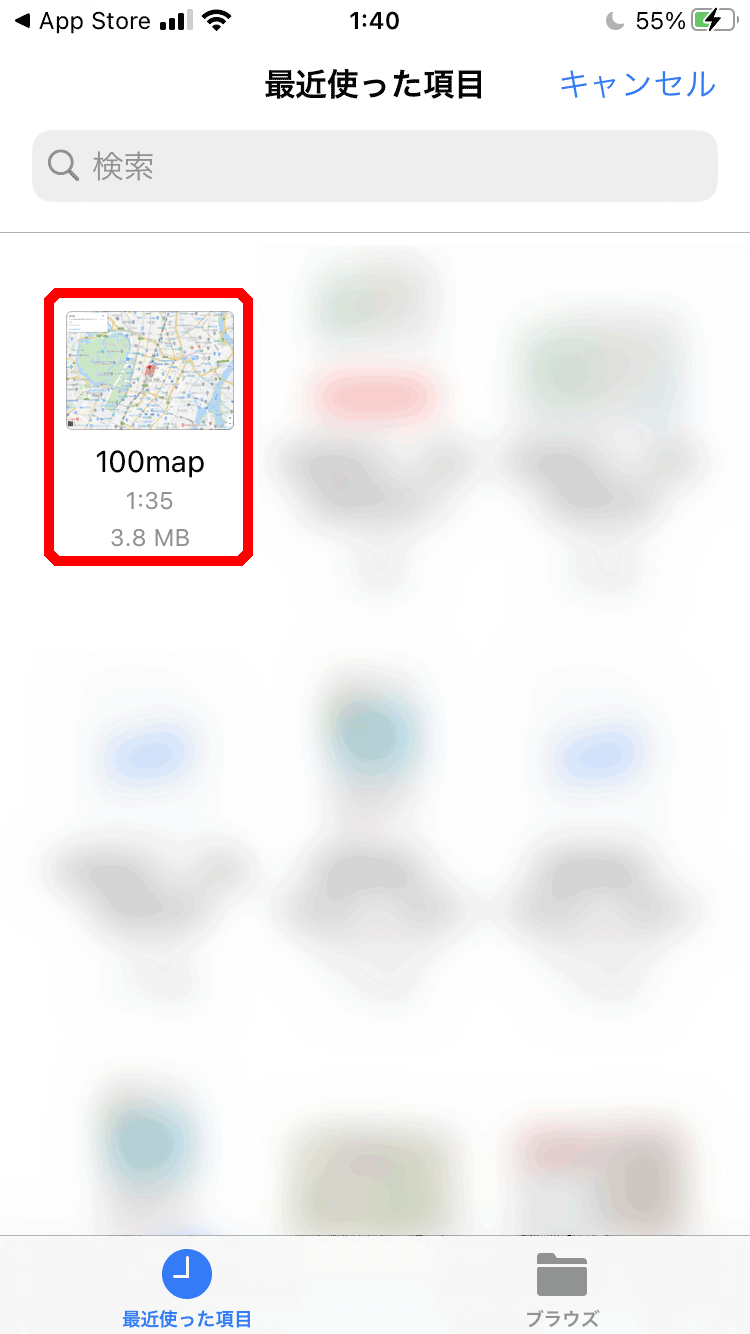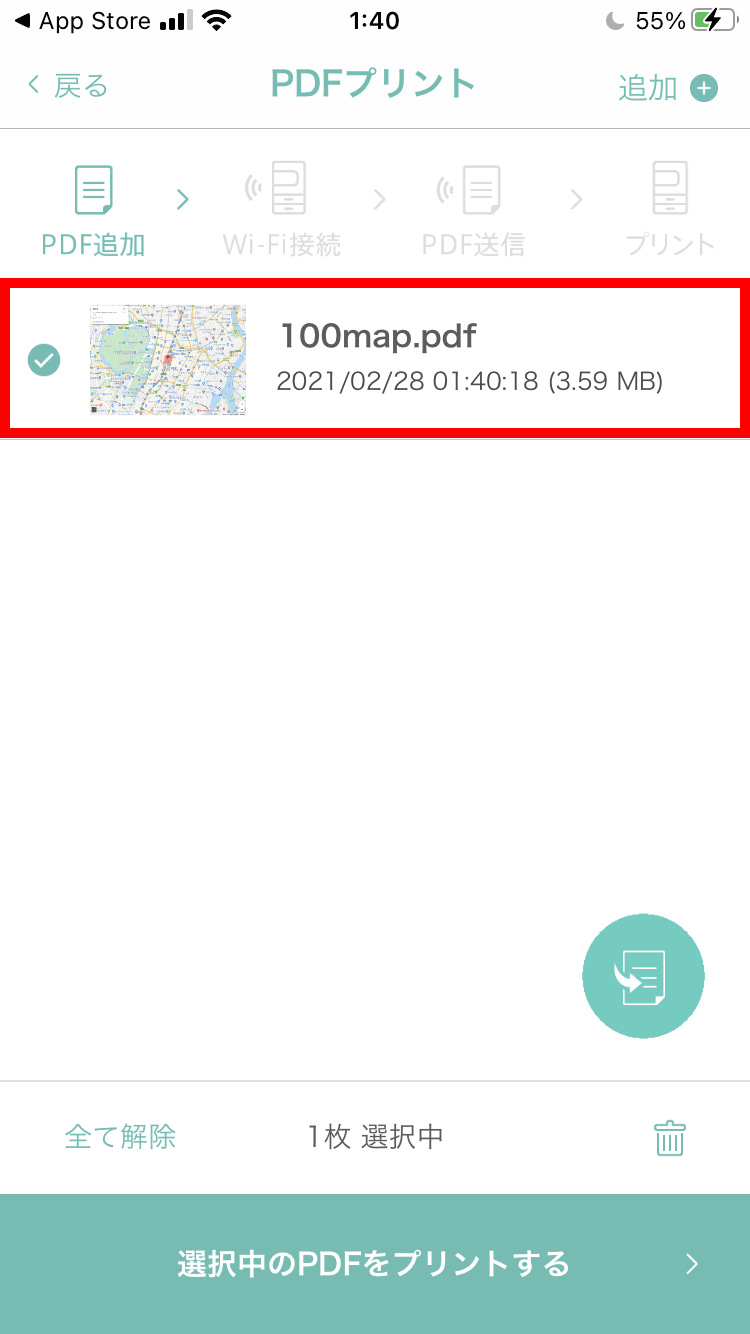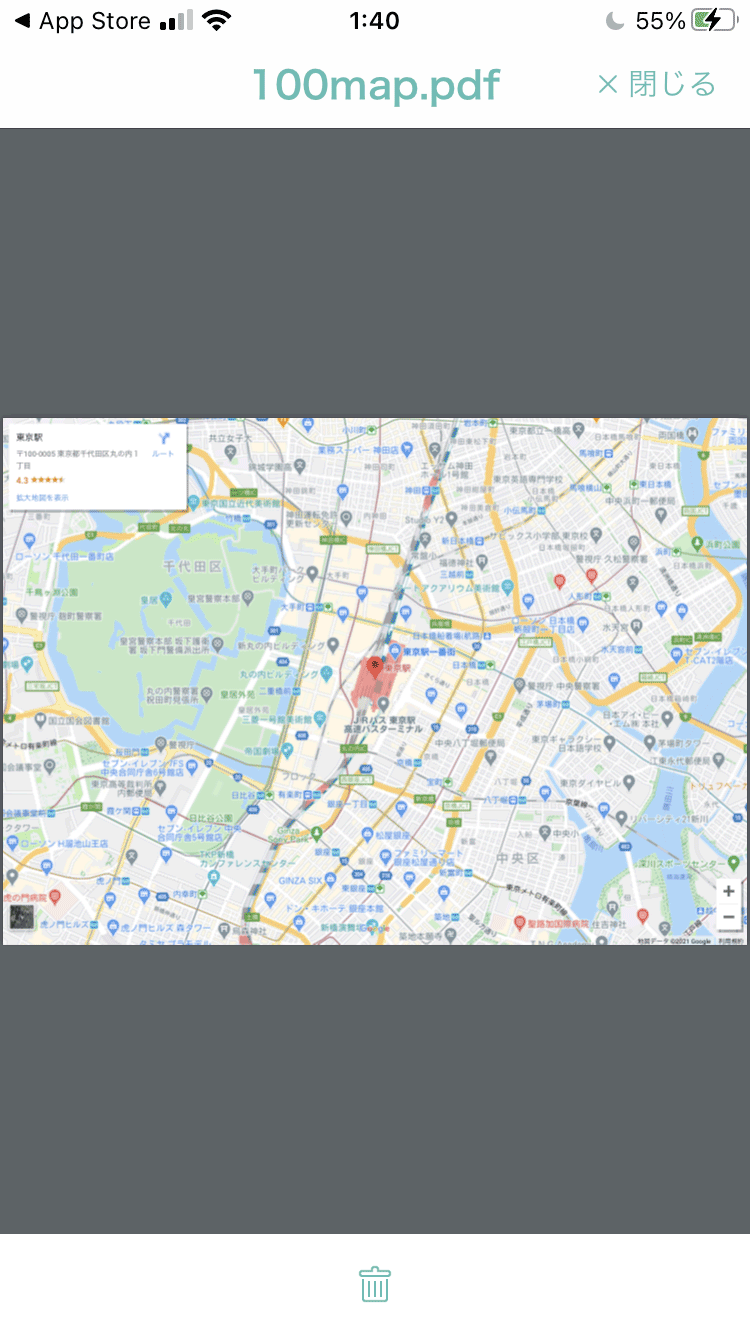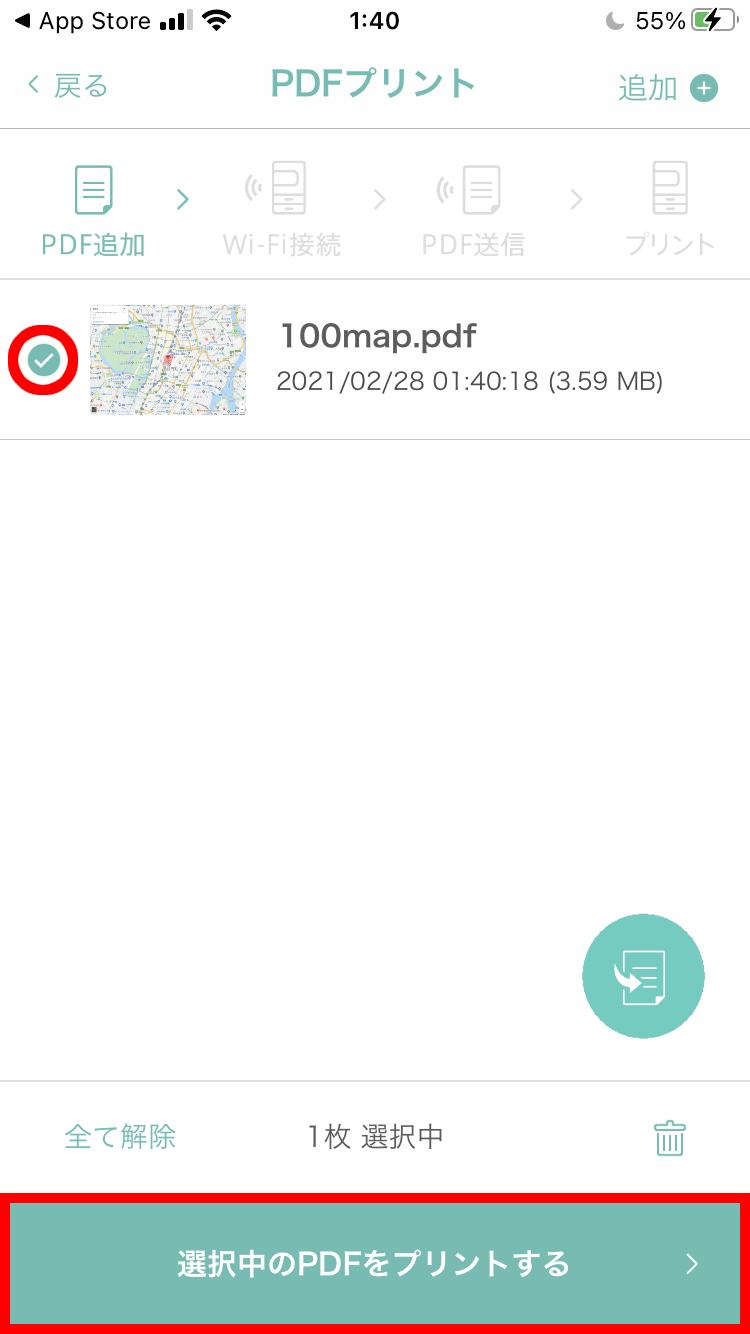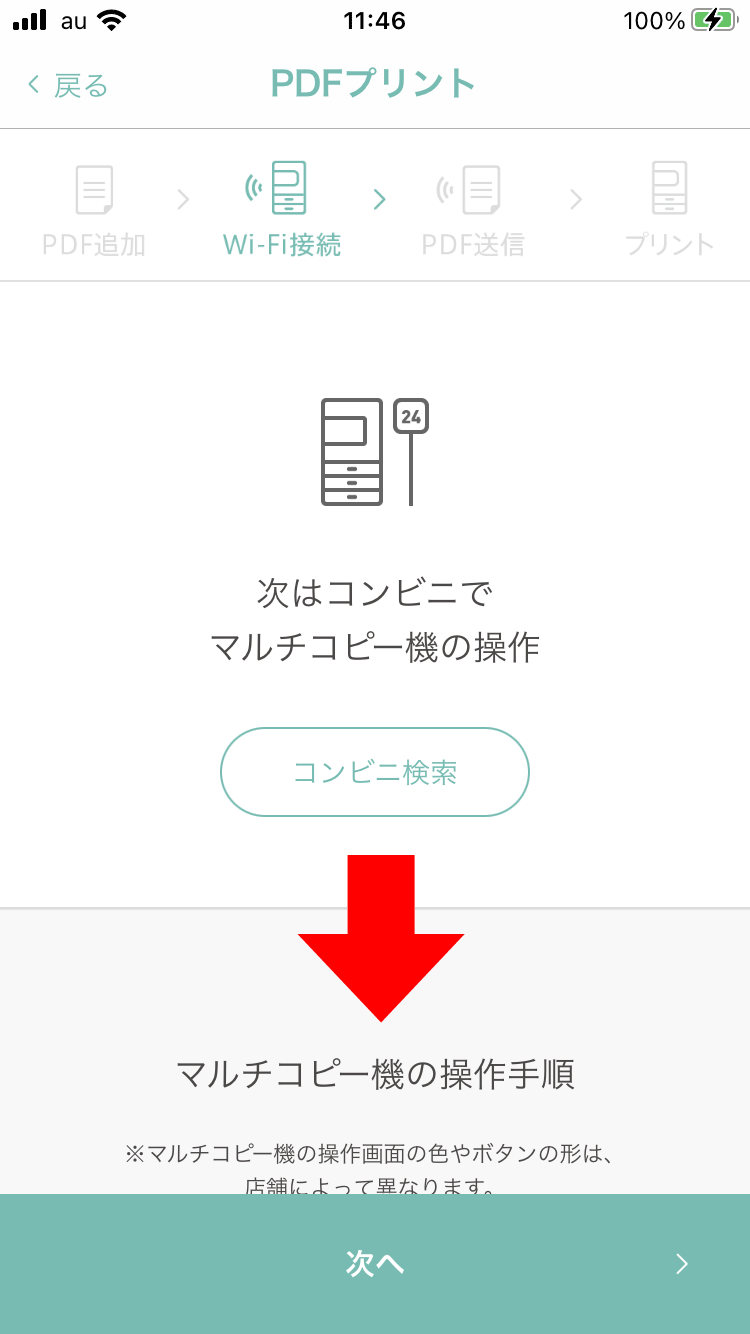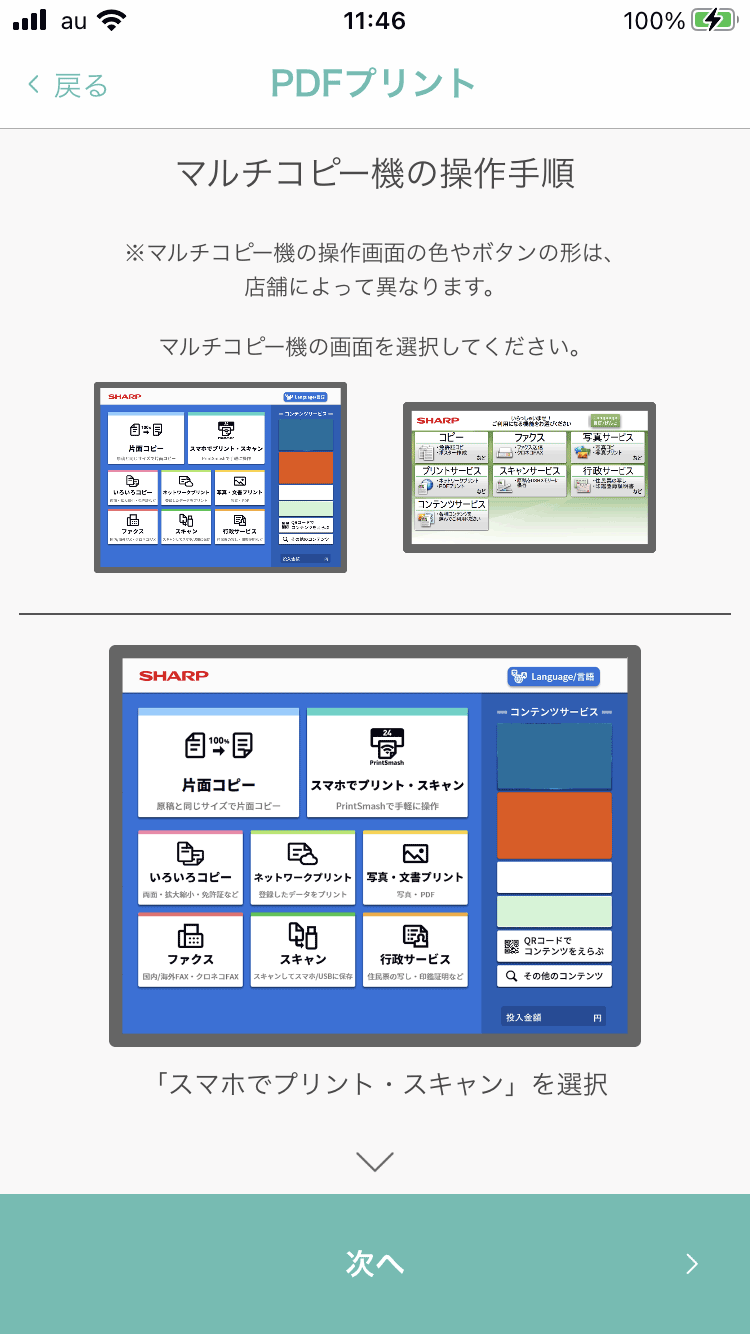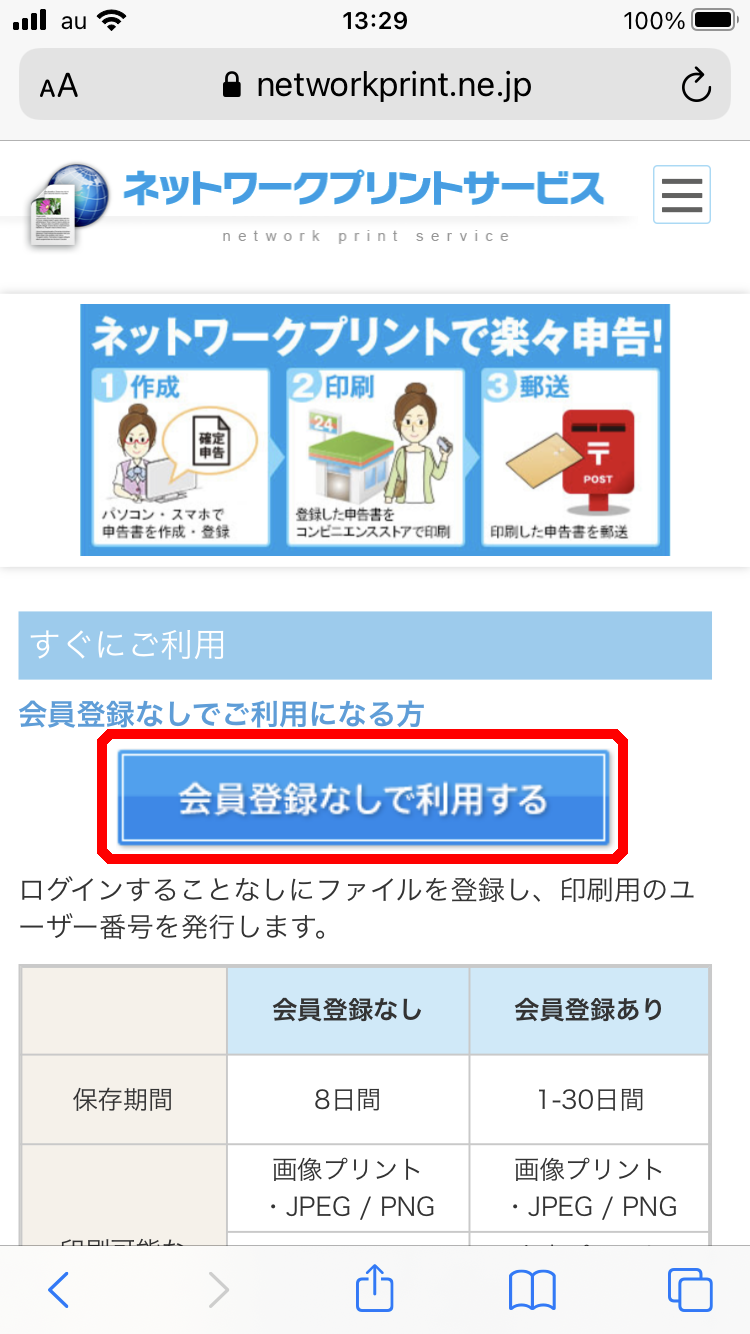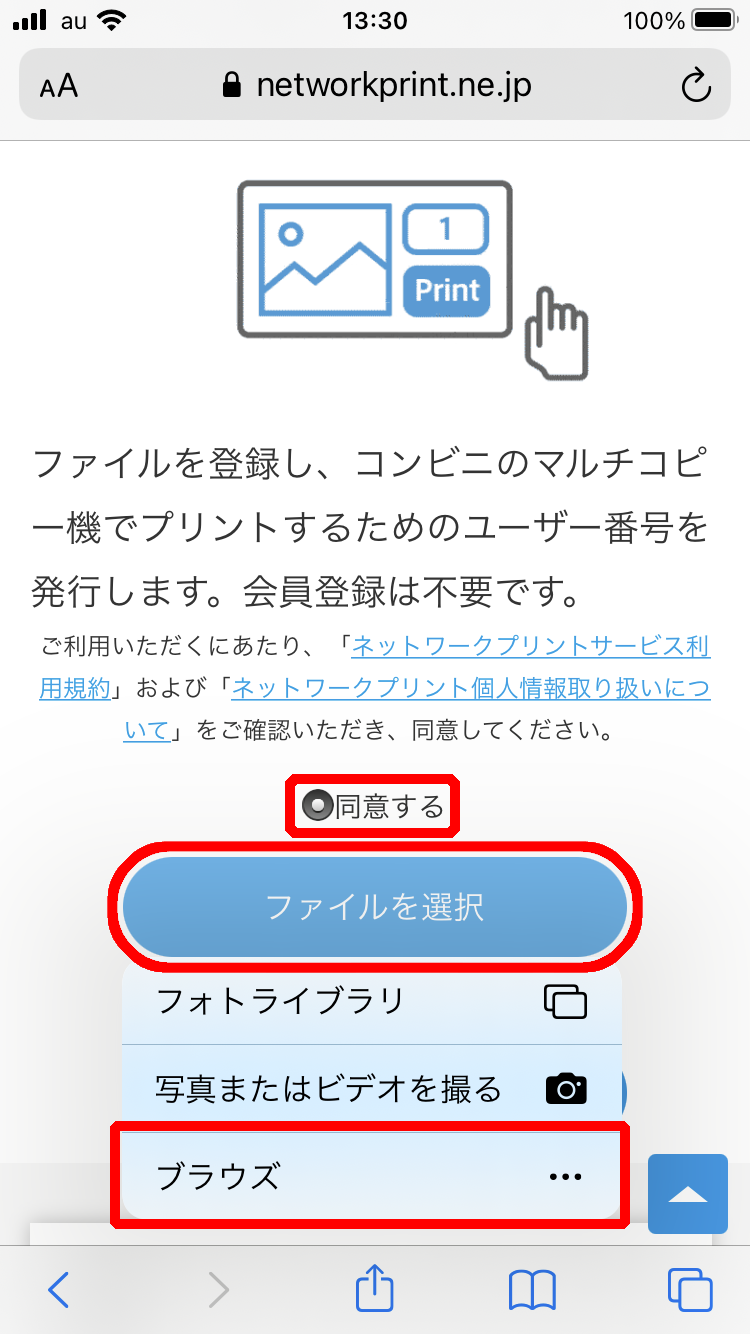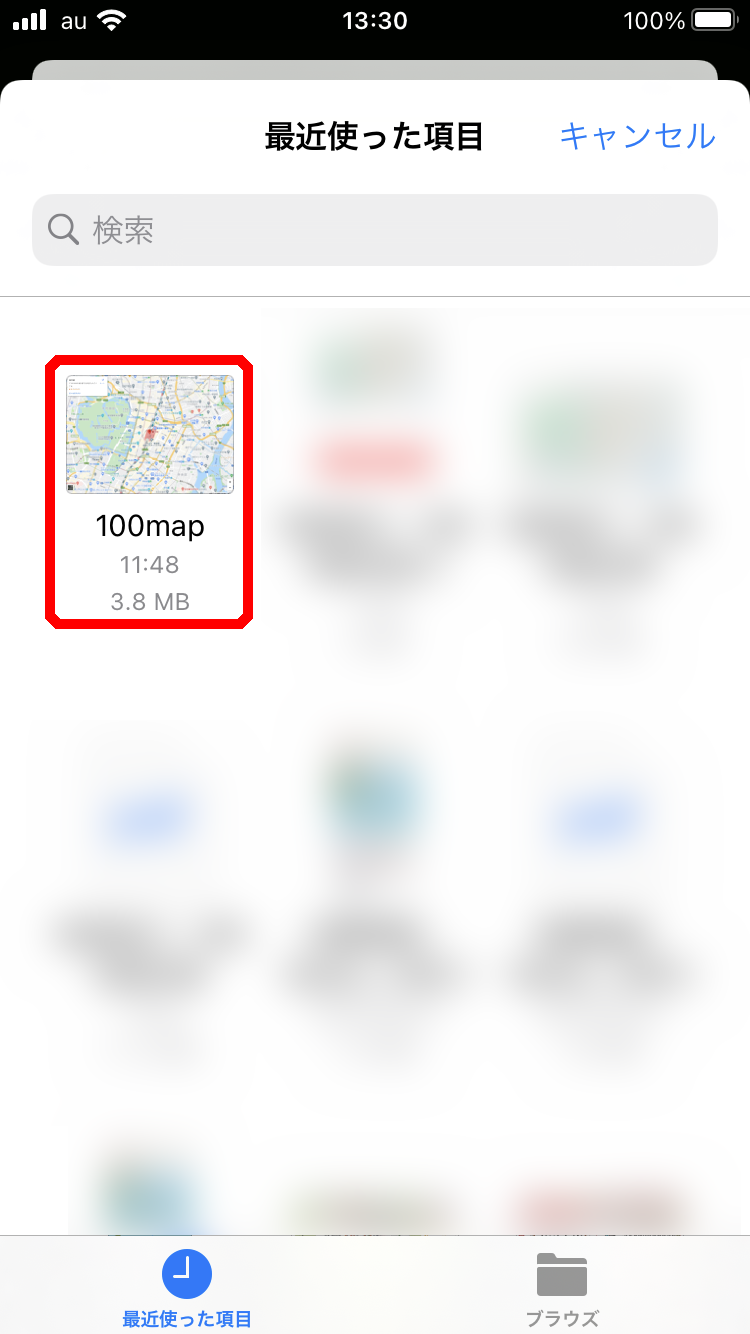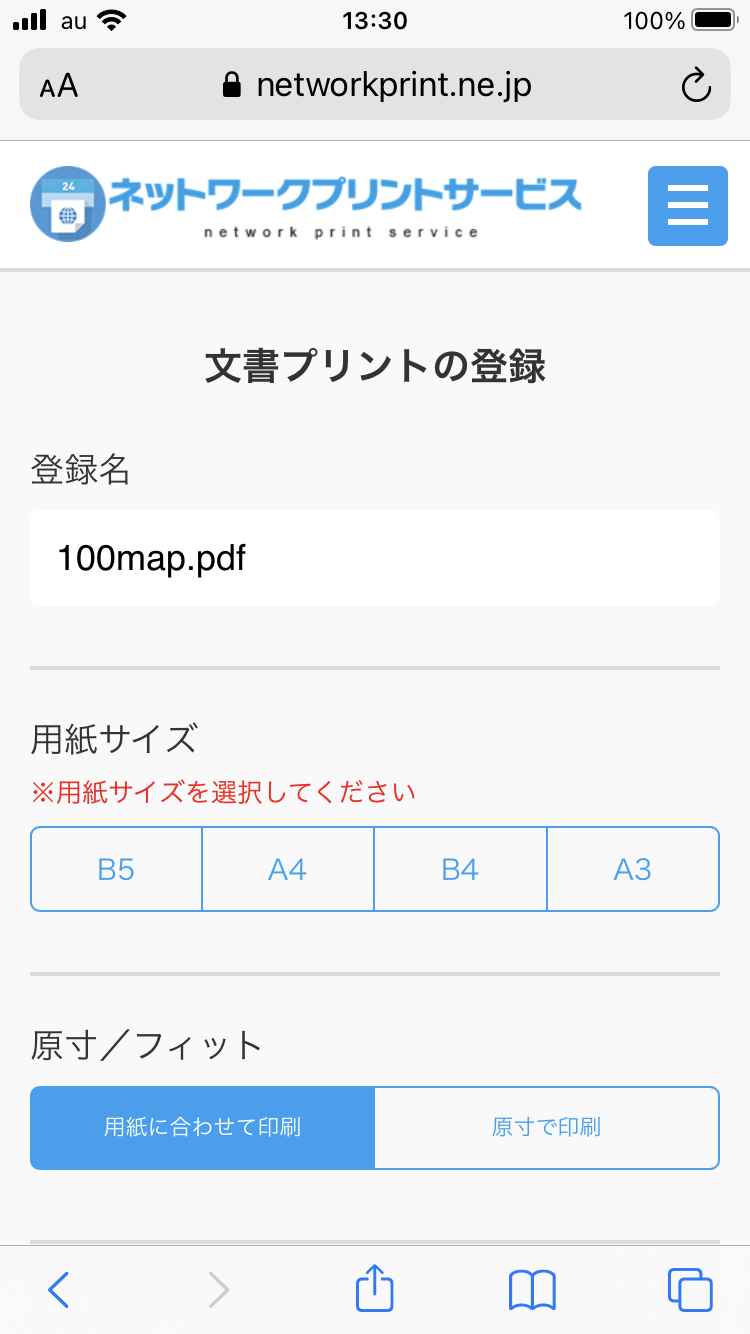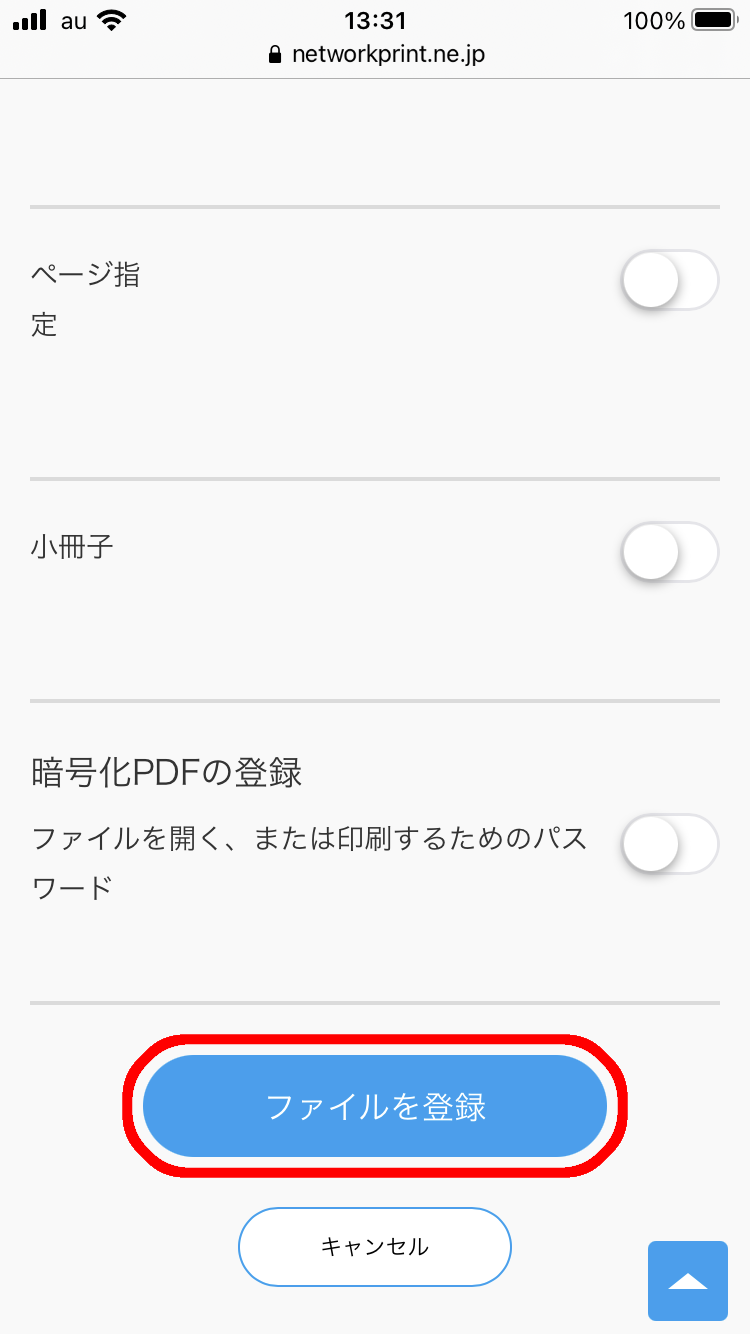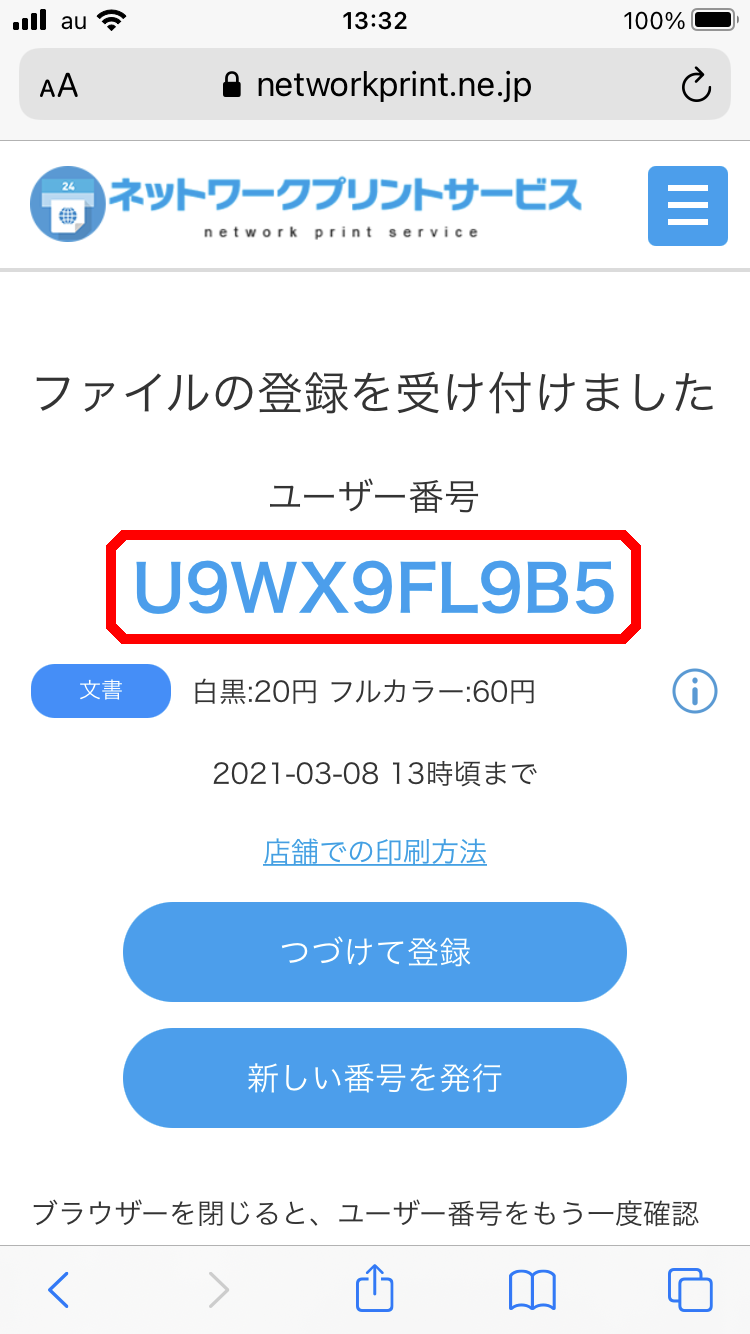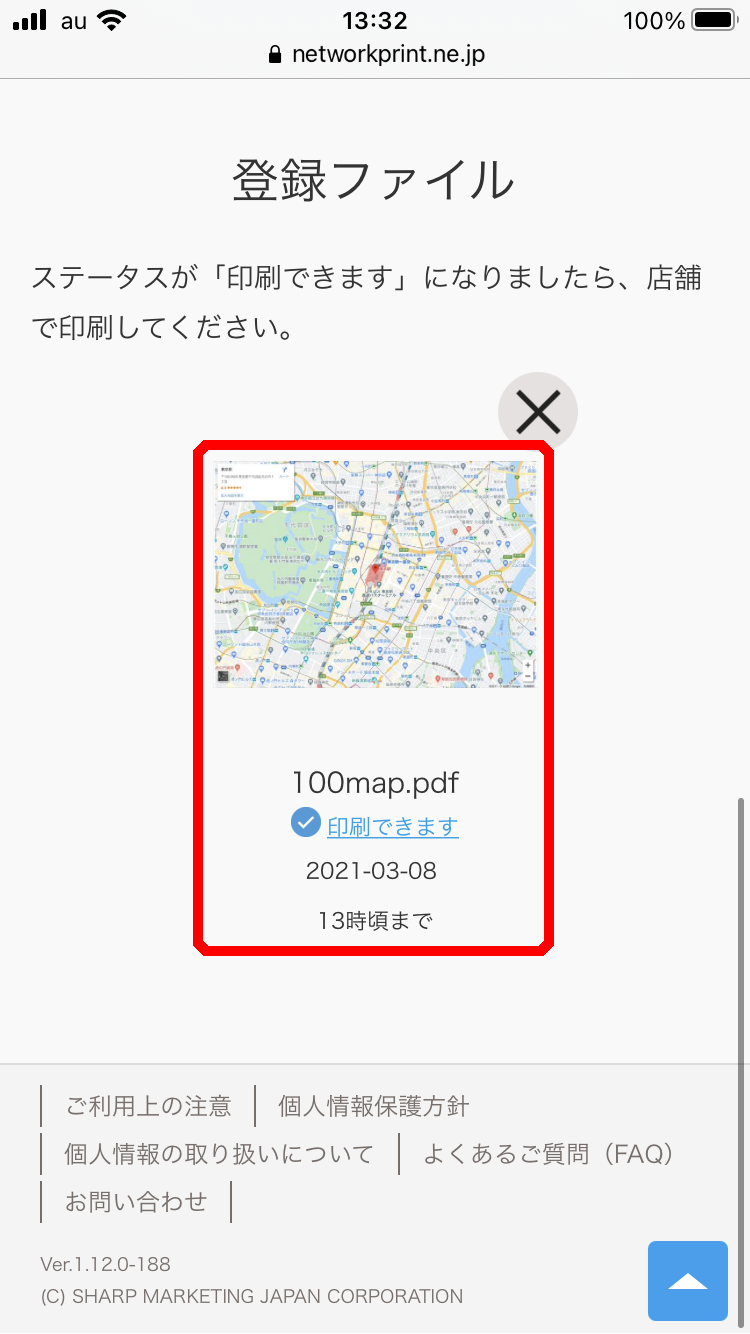このページの内容
- iPhone、Android スマホで、コンビニのマルチコピー機を使い、A4,A3などの用紙一杯に地図を印刷する手順です。
- 出張中や旅行中など、パソコンやプリンターが使えない状況でも、簡単に大きく奇麗な紙の地図が作れます。
- スクショ画像を印刷するだけの粗く情報量の少ない地図とは違い、パソコン同様の精細な地図を作れます。
- スマホに入っている、地図以外の書類PDFなどの印刷方法としても使えます。
マルチコピー機設置のコンビニ一覧
- コンビニにより手順が異なります。
- ご希望のコンビニでの手順をご覧ください。
セブンイレブンで地図PDFを印刷する手順
「かんたんnetprint」アプリを使用します
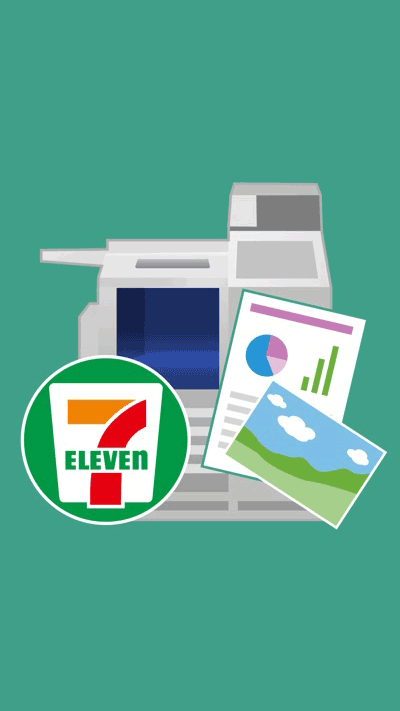
1. アプリ「かんたんnetprint」をダウンロード
- 最新アプリでの手順は、こちらのページをご覧下さい。
→ かんたんnetprint 手順
(セブンイレブン マルチコピー機)
※以降の手順は、古い機種の手順です。 QRコードでのダウンロードはこちら
App StoreQRコードでのダウンロードはこちら
Google Play2.(+)タップで、アップロード画面を表示
3.「文章ファイルを選ぶ」をタップ
4. 印刷する地図PDFをタップ
5. 地図PDFの内容を確認して「登録」をタップ
6. アップロード完了後、「閉じる」をタップ
7. 「プリント予約番号」を控え、
赤枠内をタップして詳細を確認- ※プリントの際に必要となります。
8. 詳細を確認
- 以上で、アップロードに関する処理は終了です。
- 続いて、マルチコピー機での操作となります。
9. ここからマルチコピー機の操作
メニュー画面で「プリント」を選択10.「ネットプリント」を選択
11. 注意事項確認後、プリント予約番号を入力
12. 内容を確認し、「これで決定」を選択して完了
セブンイレブンで地図PDFを印刷する手順
Wi-Fiを使用します
- ※上記の「かんたんnetprint」を使う方法 が簡単でお勧めです。
- ここではセブンイレブンでW-Fiを使う方法です。
- アプリが必要となりますのでインストールしてください。
- 地図PDFデータは、事前にこちらで作成してください。
1.マルチコピー機のアプリを起動
2.「普通紙プリント」をタップ
3.「文章ファイルを追加」をタップ
4.「ファイルアプリを開く」をタップ
5.印刷する地図PDFを選択
6.選択ファイルが追加されたことを確認
7.マルチコピー機側での操作に移行
- 下記の順でタッチして進めます。
- 左側、緑色の「プリント」
- 右側、ピンク色の「普通紙プリント」
- 右下、紺色の「同意する、次へ進む」
- 右上の「無線通信 Wi-Fi(スマートフォン)」
- 「iPhone/iPad」か「Android端末」の何れか
- 右下、紺色の「次へ進む」
- 以上でマルチコピー機のWi-Fiネットワークが起動するので、再度スマホでの操作へ移動します。
- 下記の順でタッチして進めます。
8.「送信」をタップ
9.「送信を開始する」をタップ
10.「接続」をタップ
11.上手く接続できない場合
- Wi-Fi設定から「711_MultiCopy」を選択して接続します。
12.マルチコピー機への地図転送待ち
13.転送完で、スマホ側の操作も完了
- あとはマルチコピー機画面を操作して印刷します。
ローソンで地図PDFを印刷する手順
「PrintSmash」アプリを使用します
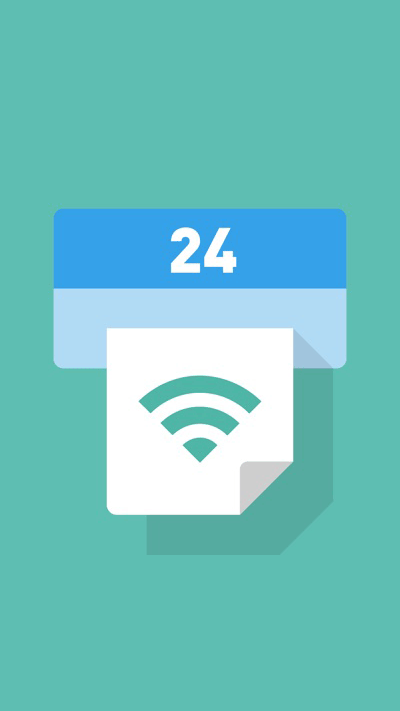
1. アプリ「PrintSmash」をダウンロード
QRコードでのダウンロードはこちら
App StoreQRコードでのダウンロードはこちら
Google Play2. 「PDFをプリントする」をタップ
3.「ファイルアプリを開く」をタップ
4. 印刷する地図PDFをタップ
5. 選択ファイルが追加されたことを確認
- 赤枠内をタップして地図を拡大します。
6. 拡大した地図を確認
7. 印刷する地図の左にチェックし、
「選択中のPDFをプリント」をタップ8. 以上でファイルのセットは完了
- 以降の操作はマルチコピー機でとなります。
9.「マルチコピー機の操作手順」を表示
- 下にスクロールするとご覧になれます。
- あとの手順はコンビニで行ってください。
ファミリーマート、ポプラグループ、ローソンで地図PDFを印刷する手順
Chromeなどのブラウザを使用します
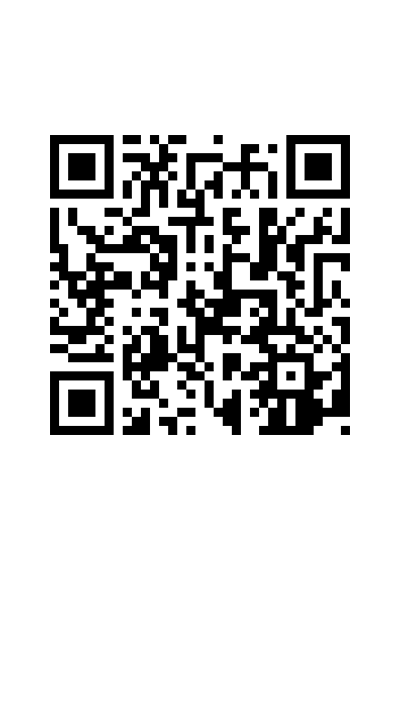
1. webサイトにアクセス
2. 「会員登録なしで利用する」をタップ
※ここでは会員登録なしで進めます。
3.上から順に3ヶ所をタップ
4. 印刷する地図PDFをタップ
5. ファイル名確認と用紙サイズなどを設定
6. 設定完了後、「ファイルを登録」をタップ
7. ユーザー番号を控える
※プリントの際に必要となります。
8. ファイルを確認して完了
- ファイルはスクロールすると確認できます。
- 以降は店舗でのマルチコピー機の操作となります。
- 操作方法はこちらの動画が参考になります。
- YouTube:コンビニでの印刷操作方法
MENU
地図PDFのサンプルを見る
実際にスマホで作ったサンプル地図です。
スマホで、この様に奇麗な地図を作れます。
リンクをタップすると地図PDFを表示します。
スマホで紙一杯の地図を作る手順
3つの手順で、奇麗な地図を作れます。
上記サンプルと同様の地図を作れます。
地図を表示する
地図は3種類あるので、お好きな方をどうぞ。
違いは、地図のデザインと使い方です。表示した地図をPDFで保存する
お使いの端末により保存方法が異なります。
保存した地図PDFを印刷する
地図でツールを使う
こちらは印刷以外の目的で使用します。
その他
メッセージ送信フォーム
ご意見、ご希望、ご感想、不具合など、ございましたら、
こちらのフォームより、お送りください。